Please Note: This article is written for users of the following Microsoft Word versions: 97, 2000, 2002, and 2003. If you are using a later version (Word 2007 or later), this tip may not work for you. For a version of this tip written specifically for later versions of Word, click here: Selecting a Paper Size.
Written by Allen Wyatt (last updated June 17, 2021)
This tip applies to Word 97, 2000, 2002, and 2003
Word supports any printer supported by Windows. This is because Word uses the features offered by Windows to print documents. Many of the features associated with formatting your document and printing are related to the type of printer you have installed and selected. For instance, many printers will support different sizes of paper. If your printer does this, and you want to change the paper size used for your document, you should follow these steps:
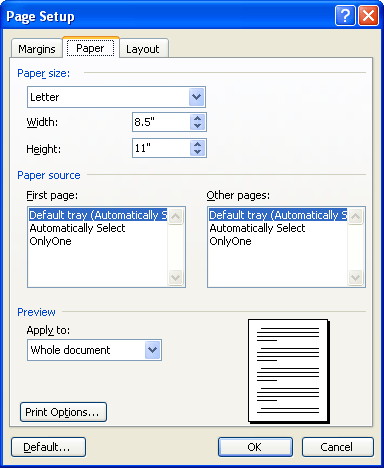
Figure 1. The Paper tab of the Page Setup dialog box.
WordTips is your source for cost-effective Microsoft Word training. (Microsoft Word is the most popular word processing software in the world.) This tip (1159) applies to Microsoft Word 97, 2000, 2002, and 2003. You can find a version of this tip for the ribbon interface of Word (Word 2007 and later) here: Selecting a Paper Size.

Learning Made Easy! Quickly teach yourself how to format, publish, and share your content using Word 2021 or Microsoft 365. With Step by Step, you set the pace, building and practicing the skills you need, just when you need them! Check out Microsoft Word Step by Step today!
With a printer (and printer driver) that understand PostScript, you can do some nifty drawings directly to the paper, ...
Discover MoreYour laser printer probably does a great job in putting black type on the paper. If you want to print gray tones, the ...
Discover MoreNeed to print on large pieces of paper? Word has a limit on the size of the paper it can use, but that might not be the ...
Discover MoreFREE SERVICE: Get tips like this every week in WordTips, a free productivity newsletter. Enter your address and click "Subscribe."
2020-11-27 10:01:13
Mak
Note on VBA - I have not tested this thoroughly - but:
VBA seems to return incorrect results if used with "ThisDocument" (ThisDocument.PageSetup.PaperSize; & Height & Width).
It returns the correct values when used with "ActiveDocument" (ActiveDocument.PageSetup.PaperSize; & Height & Width).
Hoping this is of use.
2016-06-11 10:28:40
GeordieLad
I had hoped that Case’s comment, 06 Aug 2015, would solve my problem of 31 May 2014. Because my OS is WinXP, after Start > Settings, I substituted Windows & Faxes for Devices and Printers in the Case procedure. Unfortunately I was unable to achieve the desired result with the subsequent steps because, in my opinion, the procedure is dependant on the capabilities of the printer rather than the OS or Word version.
For example: I have three different types of HP laser printer (LJ4 Plus, LJ6L and LJ 1100) plus a Star LC-10 dot matrix, none of which has a User Defined option in the pull-down list of Paper Sizes. The only means of achieving a user defined page size appears to be the Custom Size option in my Word 2000 Page Setup list. But the settings achieved there under Page Setup may not be achievable with the selected printer; at print time, an error pointing to Incorrect Margin settings or similar will arise.
Thus, other than from within Word, I’m still unable to select a non-standard paper size for any of my printers. If anyone can offer a printer based solution I’d be most interested in it.
2016-06-11 04:41:42
Pradip Chatterjee
In my desktop there is no A3 & A5 paper size in Microsoft Office, How I will get it?
2015-08-06 12:43:56
Case
well, i'll just leave this here :) .
just some little info.
how to add custom paper size IN the drop-down list:
Click Windows Start - Devices and Printer - right click on any printer icon - Printing Preferences - choose sub menu Advanced - click down arrow of paper size's drop-down list - choose User Defined at the very bottom of it - name your paper size - set the Paper Width and Height - Save, OK.
i'm not sure if this work for all windows or not, but in my case i use Windows 7 and i tested it in Ms. Word 2007
hope this help
2014-05-31 04:38:16
GeordieLad
A useful tip although unnecessary in my case; I'm already familiar with the Page Setup procedure. However, is there any means of adding paper sizes to those in the drop-down list? I realise that Custom Size is available but it would be more convenient if I could add (and save to that list) other sizes such as A6 or envelopes C5 and C6.
Got a version of Word that uses the menu interface (Word 97, Word 2000, Word 2002, or Word 2003)? This site is for you! If you use a later version of Word, visit our WordTips site focusing on the ribbon interface.
Visit the WordTips channel on YouTube
FREE SERVICE: Get tips like this every week in WordTips, a free productivity newsletter. Enter your address and click "Subscribe."
Copyright © 2025 Sharon Parq Associates, Inc.
Comments