Please Note: This article is written for users of the following Microsoft Word versions: 97, 2000, 2002, and 2003. If you are using a later version (Word 2007 or later), this tip may not work for you. For a version of this tip written specifically for later versions of Word, click here: Meaningless Text.
Written by Allen Wyatt (last updated January 4, 2020)
This tip applies to Word 97, 2000, 2002, and 2003
If you are looking for a quick way to put meaningless tripe in your document, then Word is only too happy to oblige. Why would you need meaningless tripe? Perhaps to do some testing, fill some space., or to see how text looks in a given page format Regardless, Word provides a quick way to do this. Try the following:
Word replaces this text with 3 paragraphs of 5 sentences each. The sentences consist the classic and ever-popular "The quick brown fox jumps over the lazy dog."
You can vary the number of sentences per paragraph, as well as the number of paragraphs, by using the format =rand(p,s) in step 2. In this format, p is replaced with the number of paragraphs you want and s is replaced with the number of sentences per paragraph. Thus, if you wanted 9 paragraphs of 7 sentences each, you could use =rand(9,7) in step 2. You can leave out the sentence count parameter, if desired, and Word will resort to the default number of sentences per paragraph.
If creating this type of meaningless text doesn't work on your system, check the following:
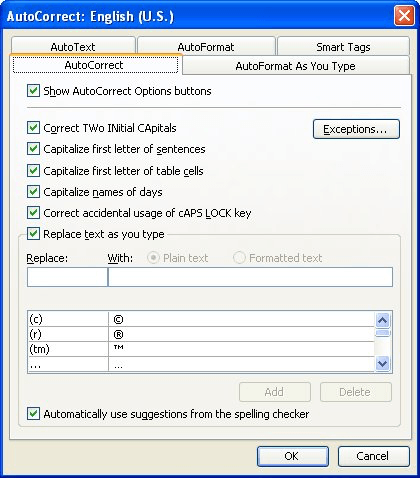
Figure 1. The AutoCorrect tab of the AutoCorrect dialog box.
It is interesting to note that if you look through AutoCorrect replacement text entries in the AutoCorrect dialog box, you will find nothing there about this feature. It seems, instead, to be built into Word "behind the scenes."
WordTips is your source for cost-effective Microsoft Word training. (Microsoft Word is the most popular word processing software in the world.) This tip (1082) applies to Microsoft Word 97, 2000, 2002, and 2003. You can find a version of this tip for the ribbon interface of Word (Word 2007 and later) here: Meaningless Text.

Discover the Power of Microsoft Office This beginner-friendly guide reveals the expert tips and strategies you need to skyrocket your productivity and use Office 365 like a pro. Mastering software like Word, Excel, and PowerPoint is essential to be more efficient and advance your career. Simple lessons guide you through every step, providing the knowledge you need to get started. Check out Microsoft Office 365 For Beginners today!
A little trick to get rid of pagination marks when you have background pagination turned off.
Discover MoreThe Zoom tool is very useful to help you see all of your document information. Here's how to make sure you can see all ...
Discover MorePart of the job of an editor is to apply standards of grammar to text written by someone else. One standard that may need ...
Discover MoreFREE SERVICE: Get tips like this every week in WordTips, a free productivity newsletter. Enter your address and click "Subscribe."
There are currently no comments for this tip. (Be the first to leave your comment—just use the simple form above!)
Got a version of Word that uses the menu interface (Word 97, Word 2000, Word 2002, or Word 2003)? This site is for you! If you use a later version of Word, visit our WordTips site focusing on the ribbon interface.
Visit the WordTips channel on YouTube
FREE SERVICE: Get tips like this every week in WordTips, a free productivity newsletter. Enter your address and click "Subscribe."
Copyright © 2025 Sharon Parq Associates, Inc.
Comments