Please Note: This article is written for users of the following Microsoft Word versions: 97, 2000, 2002, and 2003. If you are using a later version (Word 2007 or later), this tip may not work for you. For a version of this tip written specifically for later versions of Word, click here: Quickly Displaying the Tabs Dialog Box.
Written by Allen Wyatt (last updated October 8, 2022)
This tip applies to Word 97, 2000, 2002, and 2003
A handy shortcut to quickly display the Tabs dialog box (See Figure 1.) is to double-click on the ruler just below the markings appearing there. Make sure you double-click at the bottom of the ruler, not at the top. (If you double-click at the top, the Page Setup dialog box appears.)
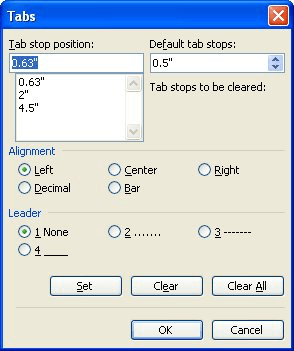
Figure 1. The Tabs dialog box.
You should note that when you double-click on the ruler, you may also inadvertently set a tab stop. If you want to delete the newly placed tab stop, you can do so at the Tabs dialog box.
WordTips is your source for cost-effective Microsoft Word training. (Microsoft Word is the most popular word processing software in the world.) This tip (994) applies to Microsoft Word 97, 2000, 2002, and 2003. You can find a version of this tip for the ribbon interface of Word (Word 2007 and later) here: Quickly Displaying the Tabs Dialog Box.

Discover the Power of Microsoft Office This beginner-friendly guide reveals the expert tips and strategies you need to skyrocket your productivity and use Office 365 like a pro. Mastering software like Word, Excel, and PowerPoint is essential to be more efficient and advance your career. Simple lessons guide you through every step, providing the knowledge you need to get started. Check out Microsoft Office 365 For Beginners today!
Tab stops allow you to modify the horizontal position at which text is positioned on a line. Word allows you to preface ...
Discover MoreScientific writing often involves the use of special symbols, such as the plus/minus symbol. If you want to align these ...
Discover MoreWhen press the Tab key while entering info into a table, Word dutifully moves to the next table cell. If you don't want ...
Discover MoreFREE SERVICE: Get tips like this every week in WordTips, a free productivity newsletter. Enter your address and click "Subscribe."
2022-10-11 18:34:18
Steven Wells
For Eva, using post-2003 Word, Microsoft makes a great many "button-worthy" commands available for the QAT. No need for a macro to get a button for access to the Tabs dialog box.
On some (perhaps most/all) ribbon versions, select the File tab and click Options. Note the order of points of interest in the Options dialog.
(see Figure 1 below)
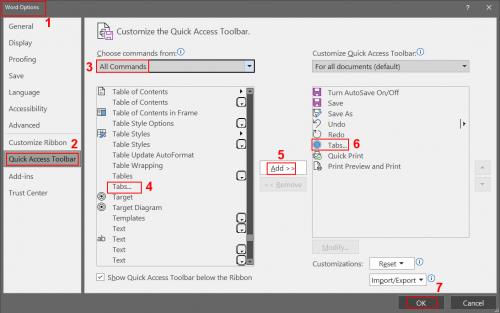
Figure 1. Place a Tabs button on the QAT.
2022-10-11 18:22:53
Steven Wells
If Microsoft had placed a Tab toolbar button on the toolbar, users might have explored or discovered details about tabs. I add the built-in tab command to a button on my toolbar and use the button editor to make an unmistakable button.
(see Figure 1 below)
User with later ribbon versions of Word can add the tab command to the QAT, but don't have the free-form image editor. (One of the reasons to enjoy pre-ribbon Word.)
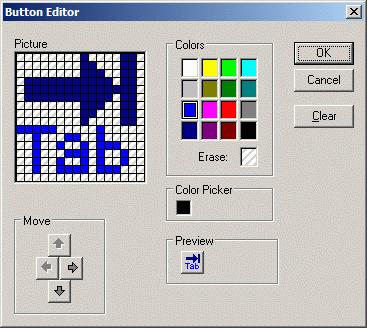
Figure 1. Edit a Tab toolbar button image
2022-10-11 05:00:34
Steven Wells
If Microsoft had placed a Tab toolbar button on the toolbar, users might have explored or discovered details about tabs. I add the built-in tab command to a button on my toolbar and use the button editor to make an unmistakable button.
(see Figure 1 below)
User with later ribbon versions of Word can add the tab command to the QAT, but don't have the free-form image editor. (One of the reasons to enjoy pre-ribbon Word.)
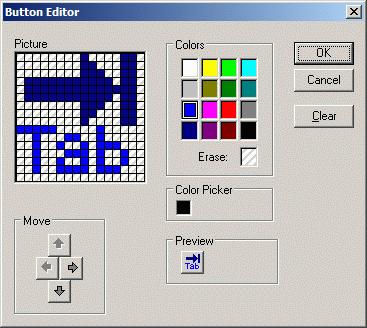
Figure 1. Edit a Tab toolbar button image
2022-10-10 10:55:56
Eva Whitley
I wonder why MS didn't make this a button that could be put on the QAT? I know I could make a macro to do that, but I do wonder how they decide which commands are "button-worthy."
Got a version of Word that uses the menu interface (Word 97, Word 2000, Word 2002, or Word 2003)? This site is for you! If you use a later version of Word, visit our WordTips site focusing on the ribbon interface.
Visit the WordTips channel on YouTube
FREE SERVICE: Get tips like this every week in WordTips, a free productivity newsletter. Enter your address and click "Subscribe."
Copyright © 2025 Sharon Parq Associates, Inc.
Comments