Written by Allen Wyatt (last updated October 20, 2021)
This tip applies to Word 97, 2000, 2002, and 2003
Each graph you create includes axes. Depending on your graph type, it can have 0, 2, or 3 axes. Each axis has a scale, which determines how the information along that axis is graphed. By default, Microsoft Graph determines this scale automatically based on the data you are graphing. You can, however, override the default and specify a scale. What you see when you do this depends on which axis you are scaling. For instance, if you are scaling the X axis, you can specify how the data categories graphed along the axis relate to the Y axis. These steps allow you to scale the X axis:
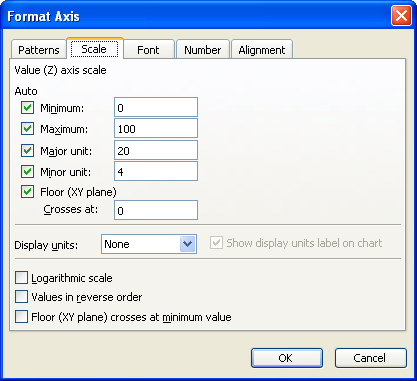
Figure 1. The Scale tab of the Format Axis dialog box
WordTips is your source for cost-effective Microsoft Word training. (Microsoft Word is the most popular word processing software in the world.) This tip (710) applies to Microsoft Word 97, 2000, 2002, and 2003.

Learning Made Easy! Quickly teach yourself how to format, publish, and share your content using Word 2021 or Microsoft 365. With Step by Step, you set the pace, building and practicing the skills you need, just when you need them! Check out Microsoft Word Step by Step today!
Don't want a border to appear around a data series represented in a Microsoft Graph chart? You can easily control the ...
Discover MoreMicrosoft Graph is a simplistic graphic tool that you can use to quickly add graphs to your document. Here's how to start ...
Discover MoreMicrosoft Chart uses text to label items in a chart. Here's how to change the font used for that text.
Discover MoreFREE SERVICE: Get tips like this every week in WordTips, a free productivity newsletter. Enter your address and click "Subscribe."
2018-12-19 06:09:11
Steve
For majority of graphs that do not aplay to linear scale and have zero included (log scale can not use 0, other settings are not possible within Excel). Graphing in Excel is useless ! And that aplays to almost all science, math and others use of for that purpose ! So why enforcing Office and Excel when knowing that ?
Got a version of Word that uses the menu interface (Word 97, Word 2000, Word 2002, or Word 2003)? This site is for you! If you use a later version of Word, visit our WordTips site focusing on the ribbon interface.
Visit the WordTips channel on YouTube
FREE SERVICE: Get tips like this every week in WordTips, a free productivity newsletter. Enter your address and click "Subscribe."
Copyright © 2025 Sharon Parq Associates, Inc.
Comments