Please Note: This article is written for users of the following Microsoft Word versions: 97, 2000, 2002, and 2003. If you are using a later version (Word 2007 or later), this tip may not work for you. For a version of this tip written specifically for later versions of Word, click here: Formatting Line Numbers.
Written by Allen Wyatt (last updated June 17, 2023)
This tip applies to Word 97, 2000, 2002, and 2003
Word allows you to add line numbers to your documents, as you have learned in other issues of WordTips. You might be wondering how to change the formatting of the line numbers. Word makes it quite simple by relying on styles for its line numbers. Simply follow these steps:
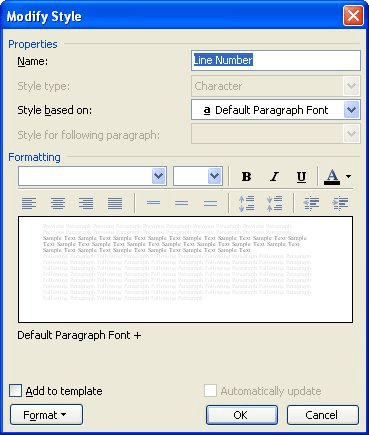
Figure 1. The Modify Style dialog box.
If you are using Word 97 or Word 2000, you should follow these steps, instead:
WordTips is your source for cost-effective Microsoft Word training. (Microsoft Word is the most popular word processing software in the world.) This tip (619) applies to Microsoft Word 97, 2000, 2002, and 2003. You can find a version of this tip for the ribbon interface of Word (Word 2007 and later) here: Formatting Line Numbers.

Learning Made Easy! Quickly teach yourself how to format, publish, and share your content using Word 2021 or Microsoft 365. With Step by Step, you set the pace, building and practicing the skills you need, just when you need them! Check out Microsoft Word Step by Step today!
Need to add line numbers to a document? Word provides an easy way to add them, but some of the controls that configure ...
Discover MoreMany types of documents, such as legal documents, require the use of line numbers to make it easier to identify specific ...
Discover MoreSome types of documents (such as legal documents) may require that individual lines of text be numbered. If you use ...
Discover MoreFREE SERVICE: Get tips like this every week in WordTips, a free productivity newsletter. Enter your address and click "Subscribe."
There are currently no comments for this tip. (Be the first to leave your comment—just use the simple form above!)
Got a version of Word that uses the menu interface (Word 97, Word 2000, Word 2002, or Word 2003)? This site is for you! If you use a later version of Word, visit our WordTips site focusing on the ribbon interface.
Visit the WordTips channel on YouTube
FREE SERVICE: Get tips like this every week in WordTips, a free productivity newsletter. Enter your address and click "Subscribe."
Copyright © 2025 Sharon Parq Associates, Inc.
Comments