Please Note: This article is written for users of the following Microsoft Word versions: 97, 2000, 2002, and 2003. If you are using a later version (Word 2007 or later), this tip may not work for you. For a version of this tip written specifically for later versions of Word, click here: Changing How Footnote References Appear.
Written by Allen Wyatt (last updated November 17, 2018)
This tip applies to Word 97, 2000, 2002, and 2003
Nancy notes that for years she has used Word's footnotes with no problem. When she inserts a footnote, the footnote reference (in the footnote area) shows as a superscripted number. Some of the style guides that Nancy follows now specify that footnote references actually be regular (not superscripted) digits followed by a period. She wonders how she can get Word to handle this formatting automatically.
This is a bit more complex of a topic than it may at first appear. There are actually two footnote references—one in the main body of the document and the other at the beginning of the actual footnote. The appearance of both of these references is controlled by the Footnote Reference character style. If you change the formatting of this style, you change how the actual footnote reference appears.
The problem, of course, is two-fold. First, the Footnote Reference style is a character style, which means that it defines the appearance of the text itself, not the appearance of any special characters after the text, such as a period and a space or tab. Thus, you can change the Footnote Reference style so that the references appear as, say, unsuperscripted, but you cannot through the style specify that the reference be followed by a period.
The second problem is that even if you could define such special characters in the Footnote Reference style, it wouldn't help in this case. Because the style is used for the footnote reference in the main body of the document as well as at the beginning of the footnote itself, a change to the style affects both instances. So if you change the Footnote Reference style to display regular (unsuperscripted) text, then the references in both places—the document body and the footnote area—are affected.
There is a workaround you can use; one that involves doing some searching and replacing. Go ahead and insert your footnotes as you normally would. When you are all done (when you have no more footnotes to add to the document), follow these general steps:
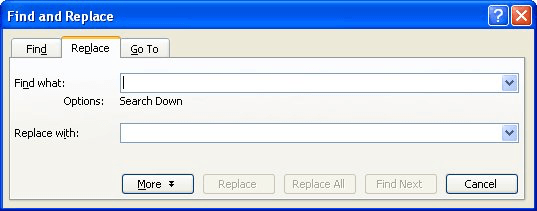
Figure 1. The Replace tab of the Find and Replace dialog box.
That's it. Word does the Find and Replace operation only within the footnotes area of the document. It replaces any footnote references with an unsuperscripted reference followed by a period. This find-and-replace process is described more fully at this archived Web page:
http://lists.topica.com/lists/editorium/read/message.html?mid=1703696660
If you find in your version of Word that the steps don't work for some reason, you could try to replace what you search for. Instead of searching for "02" (step 4), leave the Find What box empty and instead indicate you want to search for any text that has the Footnote Reference style applied to it. Since you are searching only within the footnote area of the document, this would only be the references that begin each of the footnotes.
Understand that if you later add any new footnotes to your document, you will need to go through the find-and-replace operation again. If you are looking for a more automatic way to handle the footnotes, then you will need to develop a macro that will handle the formatting for you. A great article on this can be found at the following page on the Word MVP site:
http://wordmvp.com/FAQs/MacrosVBA/UnSuperscptFnotes.htm
WordTips is your source for cost-effective Microsoft Word training. (Microsoft Word is the most popular word processing software in the world.) This tip (520) applies to Microsoft Word 97, 2000, 2002, and 2003. You can find a version of this tip for the ribbon interface of Word (Word 2007 and later) here: Changing How Footnote References Appear.

Create Custom Apps with VBA! Discover how to extend the capabilities of Office 365 applications with VBA programming. Written in clear terms and understandable language, the book includes systematic tutorials and contains both intermediate and advanced content for experienced VB developers. Designed to be comprehensive, the book addresses not just one Office application, but the entire Office suite. Check out Mastering VBA for Microsoft Office 365 today!
Most scholarly papers need to have both footnotes and a bibliography. The two are closely related, as they provide ...
Discover MoreEver want to change the formatting of your footnotes? This tip explains what you can and can't do in Word.
Discover MoreIf you want to have footnotes appear in a different number of columns than what your text appears in, you may be out of ...
Discover MoreFREE SERVICE: Get tips like this every week in WordTips, a free productivity newsletter. Enter your address and click "Subscribe."
2022-03-22 13:10:32
Ros B
Thank you so much!! I changed something in Styles and all my footnotes in my PhD thesis changed out of superscript – thank you for helping me to change them back! You're a lifesaver.
2021-06-08 04:28:15
Gautam Patel
@Luis Amador:
Take the macro I posted and change the format/adjust the code for point size, period and space. It works.
2021-06-08 04:26:37
Gautam Patel
This automates the process at the time of inserting the footnote:
Sub FootnoteHere()
With Selection
With .FootnoteOptions
.Location = wdBottomOfPage
.NumberingRule = wdRestartContinuous
.StartingNumber = 1
.NumberStyle = wdNoteNumberStyleArabic
End With
.Footnotes.Add Range:=Selection.Range, Reference:=”"
End With
Selection.MoveLeft Unit:=wdCharacter, Count:=1
Selection.MoveLeft Unit:=wdCharacter, Count:=1, Extend:=wdExtend
Selection.Font.Superscript = False
Selection.Font.Size = Selection.Font.Size - 1
Selection.Font.Size = Selection.Font.Size - 1
Selection.MoveRight Unit:=wdCharacter, Count:=1
Selection.MoveRight Unit:=wdCharacter, Count:=1
Selection.TypeText Text:=vbTab
End Sub
2020-12-16 15:36:54
Luis Amador
Hello:
Please, how can I automatically insert footnotes so that the number in the text is 10 pnts and the number in the footnote is 12 pnts follow by a period and a space. It is Turabian 9th format.
2020-11-17 16:30:34
Maja
Thanks so much for this tip, I never would have been able to figure it out myself, much appreciated!
2020-08-04 08:47:01
Anne
So clear and helpful! Thank you!
2019-05-28 20:22:46
Donald I Ulin
You are going straight to heaven when you die for this one! I just found out that I needed to have periods after the numbers in my endnotes in a 750-page manuscript. Your prescription worked like a charm! Thank you so much!
Got a version of Word that uses the menu interface (Word 97, Word 2000, Word 2002, or Word 2003)? This site is for you! If you use a later version of Word, visit our WordTips site focusing on the ribbon interface.
Visit the WordTips channel on YouTube
FREE SERVICE: Get tips like this every week in WordTips, a free productivity newsletter. Enter your address and click "Subscribe."
Copyright © 2025 Sharon Parq Associates, Inc.
Comments