Written by Allen Wyatt (last updated June 14, 2025)
This tip applies to Word 97, 2000, 2002, and 2003
Martyn has a large collection of macros that he has built up over the course of several years. Each of these macros has been added to two lengthy custom menus. Recently, if Martyn edits any of the macros and then saves the template, the next time he starts Word all the entries in the custom menus are gone. The only remedy seems to be to restore the most recent backup of Normal.dot and, as a consequence, lose his editing.
There could be any number of reasons why this problem is occurring. The most likely problem is some sort of corruption in the Normal.dot file. Other issues of WordTips address how to handle corruption in the Normal.dot file, but none of those remedies will seem very satisfying in this situation because of the large number of macros that could be lost by salvaging the Normal.dot template.
The best solution is to move the macros out of the Normal.dot template and into a different template. That way, any corruption in Normal.dot will not affect your macros because they are no longer in that template.
For instance, let's say you move the macros to a template called MyMacros.dot. You could then move the template file to Word's Startup folder, where it will be recognized and loaded as a global template the next time you start Word. This means that all the macros within the template are now available at all times, just as they were when they were in the Normal.dot template.
Of course, when you move your macros to a new template (normally using the Organizer or moving them within the VBA Editor itself), this can "break" the menus you created. The reason for this is that the menus--and any custom toolbar buttons--point to the ProjectName.ModuleName.MacroName. When you move the macro to a different template, you are changing the ProjectName and possibly the ModuleName and MacroName.
Your options at this point are to recreate the menus, but if you have dozens (or scores) of macros added to the menus, this can be a real pain. You could, instead, try these general steps, prior to moving the macros, if you are using a version of Word prior to Word 2007:
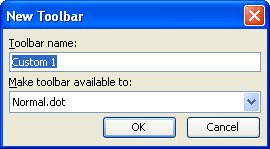
Figure 1. The New Toolbar dialog box.
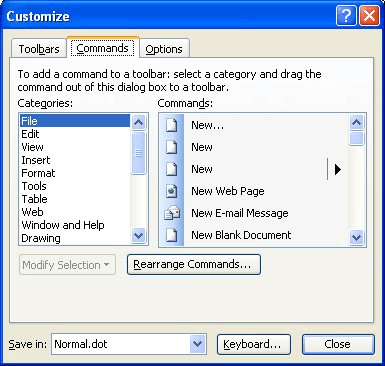
Figure 2. The Commands tab of the Customize dialog box.
Unlike your original menus, these newly created menus (on the new toolbar) can be copied and saved to a brand new template. Use the Organizer to copy the new toolbars and your macro modules to a new template. This template can be placed in the Word Startup folder, as described earlier.
Note:
WordTips is your source for cost-effective Microsoft Word training. (Microsoft Word is the most popular word processing software in the world.) This tip (431) applies to Microsoft Word 97, 2000, 2002, and 2003.

Create Custom Apps with VBA! Discover how to extend the capabilities of Office 365 applications with VBA programming. Written in clear terms and understandable language, the book includes systematic tutorials and contains both intermediate and advanced content for experienced VB developers. Designed to be comprehensive, the book addresses not just one Office application, but the entire Office suite. Check out Mastering VBA for Microsoft Office 365 today!
Word allows menus to be displayed in two modes. The default mode, which displays menu options dynamically, drives some ...
Discover MoreAfter a few weeks, months, or years of editing Word's menus, you may forget what the original menus looked like. Don't ...
Discover MoreWant to get rid of some menu options so that they can't be selected? It's easy to do when customizing Word by using these ...
Discover MoreFREE SERVICE: Get tips like this every week in WordTips, a free productivity newsletter. Enter your address and click "Subscribe."
There are currently no comments for this tip. (Be the first to leave your comment—just use the simple form above!)
Got a version of Word that uses the menu interface (Word 97, Word 2000, Word 2002, or Word 2003)? This site is for you! If you use a later version of Word, visit our WordTips site focusing on the ribbon interface.
Visit the WordTips channel on YouTube
FREE SERVICE: Get tips like this every week in WordTips, a free productivity newsletter. Enter your address and click "Subscribe."
Copyright © 2025 Sharon Parq Associates, Inc.
Comments