Written by Allen Wyatt (last updated April 3, 2021)
This tip applies to Word 97, 2000, 2002, and 2003
Elizabeth ran into a problem with Word after updating to Word 2003 SP2. For some reason she can no longer see any graphics in her document. She knows they are still there because the text wraps around them, but they are not visible. They do print OK, however.
The first thing to check is to make sure that picture placeholders has not somehow been turned on. You do this by following these steps:
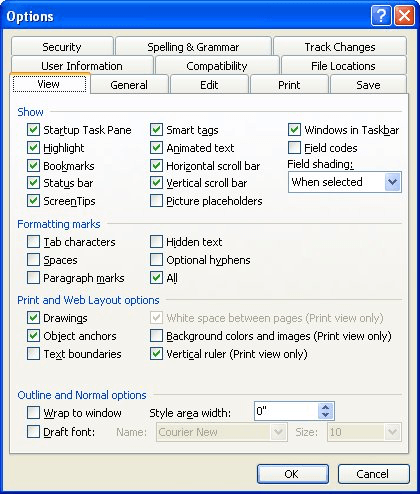
Figure 1. The View tab of the Options dialog box.
If the check box was selected, then Word doesn't display graphics. Clear the check box, and they reappear, as you would expect. The problem could also have to do with how you are pasting images in your document and the viewing mode you are using. Basically, if you pare pasting images as anything other than "inline" and you are using Normal or Outline viewing modes, you won't be able to see the pictures. Microsoft discusses this problem in their Knowledge Base:
http://support.microsoft.com/kb/285957
If this doesn't fix the problem, then it could be related to problems with a device driver or conflicts between your device drivers. Chances are good it is not a problem with the printer driver (you can print the graphics without problem), so it is probably a video card driver. You'll want to determine what type of video card you have and then visit the Web site of the manufacturer to procure the latest download.
WordTips is your source for cost-effective Microsoft Word training. (Microsoft Word is the most popular word processing software in the world.) This tip (323) applies to Microsoft Word 97, 2000, 2002, and 2003.

Learning Made Easy! Quickly teach yourself how to format, publish, and share your content using Word 2021 or Microsoft 365. With Step by Step, you set the pace, building and practicing the skills you need, just when you need them! Check out Microsoft Word Step by Step today!
The resolution at which Word compresses graphics in a document may be bothersome. If it is, your options are very ...
Discover MoreYou can add all sorts of drawing objects to a document. Once placed, you can then rotate them to your heart's content. ...
Discover MoreOne of the lesser-known drawing tools provided in Word is the drawing grid. You can easily turn this feature on and use ...
Discover MoreFREE SERVICE: Get tips like this every week in WordTips, a free productivity newsletter. Enter your address and click "Subscribe."
There are currently no comments for this tip. (Be the first to leave your comment—just use the simple form above!)
Got a version of Word that uses the menu interface (Word 97, Word 2000, Word 2002, or Word 2003)? This site is for you! If you use a later version of Word, visit our WordTips site focusing on the ribbon interface.
Visit the WordTips channel on YouTube
FREE SERVICE: Get tips like this every week in WordTips, a free productivity newsletter. Enter your address and click "Subscribe."
Copyright © 2025 Sharon Parq Associates, Inc.
Comments