Dale was having a problem with adding AutoText to his headers and footers. It seems that he routinely did this before, but now, after changing margins in his Normal template, the Insert AutoText option is grayed out on the Header and Footer toolbar.
The Insert AutoText tool is only accessible on the Header and Footer toolbar if there are AutoText entries that can be inserted. If there are none, then you can't click on insert AutoText. If you could use the Insert AutoText tool before, there are only two possible reasons why Word might not think there are any AutoText entries available.
First, Word might be looking in the wrong place for its AutoText entries. You can check to see where it is looking by following these steps:
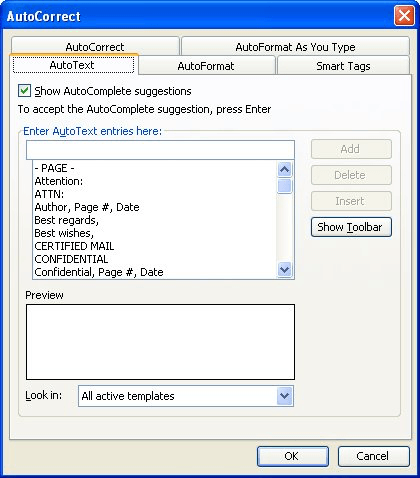
Figure 1. The AutoText tab of the AutoCorrect dialog box.
You should now be able to use the Insert AutoText tool in the Header and Footer toolbar. If you still can't, then this brings us to the second reason that it may not work: There are no AutoText entries for Word to use.
To check this out, perform the first two steps just listed. The AutoText tab of the AutoCorrect dialog box should still be visible. When you use the Look In drop-down list to choose either All Active Templates or Normal.dot, you should see a list of AutoText entries in the dialog box. If you don't, then there are none available.
If you had AutoText entries before and now you don't, the culprit is likely how you changed your Normal template. AutoText entries are stored in templates; most often in the Normal template. If you created a document from scratch and then saved it over your old Normal template, you wiped out all of your existing AutoText entries. Had you loaded the old Normal template file and modified it, instead of creating one from scratch, the AutoText entries would have remained. For complete information on how to successfully modify the Normal template, you may want to refer to this page at the Word MVP site:
http://wordmvp.com/FAQs/Customization/CustomizeNormalTemplate.htm
WordTips is your source for cost-effective Microsoft Word training. (Microsoft Word is the most popular word processing software in the world.) This tip (128) applies to Microsoft Word 97, 2000, 2002, and 2003.

Do More in Less Time! An easy-to-understand guide to the more advanced features available in the Microsoft 365 version of Word. Enhance the quality of your documents and boost productivity in any field with this in-depth resource. Complete your Word-related tasks more efficiently as you unlock lesser-known tools and learn to quickly access the features you need. Check out Microsoft 365 Word For Professionals For Dummies today!
With lots of AutoText entries defined in your system, you may wonder why you can't see all of the ones you need when ...
Discover MoreAutoText entries can make your writing more productive, if used effectively. Because of this, it can be advantageous for ...
Discover MoreOnce you've created an AutoText entry, you may believe that it is "set in stone" and cannot be changed. Not so! You can ...
Discover MoreFREE SERVICE: Get tips like this every week in WordTips, a free productivity newsletter. Enter your address and click "Subscribe."
There are currently no comments for this tip. (Be the first to leave your comment—just use the simple form above!)
Got a version of Word that uses the menu interface (Word 97, Word 2000, Word 2002, or Word 2003)? This site is for you! If you use a later version of Word, visit our WordTips site focusing on the ribbon interface.
Visit the WordTips channel on YouTube
FREE SERVICE: Get tips like this every week in WordTips, a free productivity newsletter. Enter your address and click "Subscribe."
Copyright © 2025 Sharon Parq Associates, Inc.
Comments