Written by Allen Wyatt (last updated July 14, 2021)
This tip applies to Word 97, 2000, 2002, and 2003
When you display the Bullets and Numbering dialog box (Format | Bullets and Numbering), Word displays on the Bulleted tab a number of different types of bullet styles you can apply in your document. Don't confuse these with actual styles; they are not the same. The different options on the Bulleted tab represent different ways that bulleted lists can be formatted. There are eight formats shown on the tab, with the top-left format being "None." Collectively these eight formats are known as a "gallery."
Over time you can modify the appearance of these different bullet formats. When you do, the format displayed in the gallery changes to show, approximately, how a bulleted list formatted with that particular gallery option will appear. At some point you may want to reset these gallery formats to their original state. You can do so by following these steps:
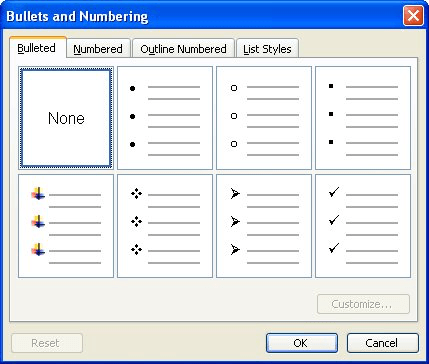
Figure 1. The Bulleted tab of the Bullets and Numbering dialog box.
Resetting the formats in the gallery doesn't affect any of the bulleted lists you've already formatted in your document. In order to change those, you'll need to select the paragraph and again apply a format from the gallery. (Of course, if you use lots of bulleted lists, you'll find it more satisfying in the long run to use actual styles.)
WordTips is your source for cost-effective Microsoft Word training. (Microsoft Word is the most popular word processing software in the world.) This tip (94) applies to Microsoft Word 97, 2000, 2002, and 2003.

Do More in Less Time! An easy-to-understand guide to the more advanced features available in the Microsoft 365 version of Word. Enhance the quality of your documents and boost productivity in any field with this in-depth resource. Complete your Word-related tasks more efficiently as you unlock lesser-known tools and learn to quickly access the features you need. Check out Microsoft 365 Word For Professionals For Dummies today!
When you apply bullet formatting to paragraphs, Word allows you to choose from a variety of different bullets. If you ...
Discover MoreAs you are typing away on a document, you may notice that Word automatically formats bulleted lists (or what it thinks ...
Discover MoreIf you know the secret, you can use actual words as "bullets" in a bulleted list. The built-in bulleted lists in Word ...
Discover MoreFREE SERVICE: Get tips like this every week in WordTips, a free productivity newsletter. Enter your address and click "Subscribe."
2017-07-14 15:25:09
Tracy
This is exactly the information I'm looking for, but for Word 2010. No format menu. Can you help?
2015-12-14 18:04:27
Dave
"4. If the Reset button becomes available, click it."
But what if the reset button is not available? That is the situation I am in
Got a version of Word that uses the menu interface (Word 97, Word 2000, Word 2002, or Word 2003)? This site is for you! If you use a later version of Word, visit our WordTips site focusing on the ribbon interface.
Visit the WordTips channel on YouTube
FREE SERVICE: Get tips like this every week in WordTips, a free productivity newsletter. Enter your address and click "Subscribe."
Copyright © 2025 Sharon Parq Associates, Inc.
Comments