Please Note: This article is written for users of the following Microsoft Word versions: 97, 2000, 2002, and 2003. If you are using a later version (Word 2007 or later), this tip may not work for you. For a version of this tip written specifically for later versions of Word, click here: Turning Off Automatic Numbered Lists.
Written by Allen Wyatt (last updated November 23, 2024)
This tip applies to Word 97, 2000, 2002, and 2003
One of the ways in which Word tries to help you create documents faster is by automatically applying formatting to your document, based on what you type. One incarnation of this feature is seen when Word creates automatic numbered lists for you. When you enter some text that Word thinks should be a numbered list, and then press Enter, Word formats the paragraph with a hanging indent and places an appropriate number at the beginning of it. In addition, Word assumes the next paragraph will be part of the same numbered list.
For instance, if you type a number or letter, a period, and then the Space Bar or the Tab key, and then type your text, when you press Enter, Word formats the paragraph as a numbered list. If you didn't want the paragraph to be a numbered list item, you can cancel the formatting done by Word by immediately pressing Ctrl+Z after the automatic formatting is applied. If the automatic formatting bothers you a lot, you can follow these steps:
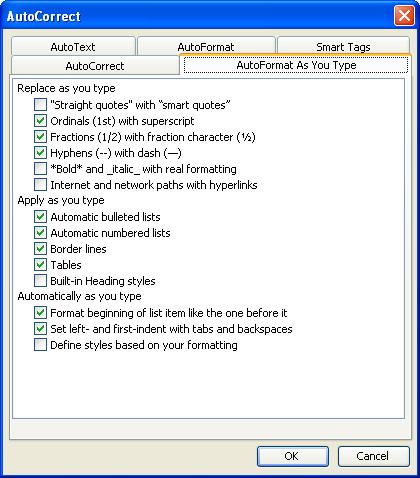
Figure 1. The AutoFormat As You Type tab of the AutoCorrect dialog box.
WordTips is your source for cost-effective Microsoft Word training. (Microsoft Word is the most popular word processing software in the world.) This tip (67) applies to Microsoft Word 97, 2000, 2002, and 2003. You can find a version of this tip for the ribbon interface of Word (Word 2007 and later) here: Turning Off Automatic Numbered Lists.

Learning Made Easy! Quickly teach yourself how to format, publish, and share your content using Word 2021 or Microsoft 365. With Step by Step, you set the pace, building and practicing the skills you need, just when you need them! Check out Microsoft Word Step by Step today!
When you apply bullet formatting to paragraphs, Word allows you to choose from a variety of different bullets. If you ...
Discover MoreHave you ever been frustrated by the automatic numbering feature in Word? You are not alone. Fortunately, there are a few ...
Discover MoreYou can format both numbered and bulleted lists very easily in Word. The tools available on the Formatting toolbar make ...
Discover MoreFREE SERVICE: Get tips like this every week in WordTips, a free productivity newsletter. Enter your address and click "Subscribe."
There are currently no comments for this tip. (Be the first to leave your comment—just use the simple form above!)
Got a version of Word that uses the menu interface (Word 97, Word 2000, Word 2002, or Word 2003)? This site is for you! If you use a later version of Word, visit our WordTips site focusing on the ribbon interface.
Visit the WordTips channel on YouTube
FREE SERVICE: Get tips like this every week in WordTips, a free productivity newsletter. Enter your address and click "Subscribe."
Copyright © 2025 Sharon Parq Associates, Inc.
Comments