Please Note: This article is written for users of the following Microsoft Word versions: 97, 2000, 2002, and 2003. If you are using a later version (Word 2007 or later), this tip may not work for you. For a version of this tip written specifically for later versions of Word, click here: Creating a Table of Contents from Heading Levels.
Written by Allen Wyatt (last updated August 29, 2020)
This tip applies to Word 97, 2000, 2002, and 2003
If you are writing a long document or a book, you may want to create a Table of Contents (TOC) for your document. The easiest way to create a TOC is to use heading levels, as defined by the Word styles. To do this, follow these steps:
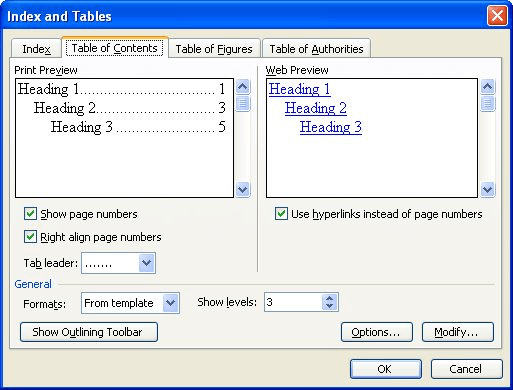
Figure 1. The Table of Contents tab of the Index and Tables dialog box.
WordTips is your source for cost-effective Microsoft Word training. (Microsoft Word is the most popular word processing software in the world.) This tip (37) applies to Microsoft Word 97, 2000, 2002, and 2003. You can find a version of this tip for the ribbon interface of Word (Word 2007 and later) here: Creating a Table of Contents from Heading Levels.

The First and Last Word on Word! Bestselling For Dummies author Dan Gookin puts his usual fun and friendly candor back to work to show you how to navigate Word 2019. Spend more time working and less time trying to figure it all out! Check out Word 2019 For Dummies today!
Word allows you to create a table of contents that provides hyperlinks to headings within your document. It doesn't make ...
Discover MoreWord, when creating a table of contents, should automatically make sure that the page numbers it shows correspond to the ...
Discover MoreIf you generate a table of contents for your document, there may be some unexpected surprises in the way the TOC appears. ...
Discover MoreFREE SERVICE: Get tips like this every week in WordTips, a free productivity newsletter. Enter your address and click "Subscribe."
2020-09-10 04:55:08
Ken
The simplest way to get chapter TOCs is:
1. Bookmark the first chapter with bookmark name such as chapt1. Note that bookmark names are case sensitive.
2. At the place where you want the want the TOC for chapter 1 create a TOC for the whole document in the usual way.
3. Click ALT + F9 to display the field code (F9 is function key 9). The result for a three level TOC will look like:
{ TOC \o "1-3" \h \z \u }
4. Add a bookmark switch so that the field code looks like:
{ TOC \o "1-3" \h \z \u \b chapt1 }
5. Repeat steps 1-4 for each chapter with bookmark names chapt2, chapt3…
6. ALT + F9 to display the resultant TOCs
If you don’t want the chapter heading itself to appear in the TOC change the parameter of the \o switch to “2-3”
2020-09-09 08:08:34
Jim Harris
Mr. Wyatt,
You have been a lifesaver to, and time-saver for, me. I have a TOC question that I'm sure you can answer. Can I create chapter TOCs instead of one TOC for all the chapters. For example, Chapter 1 would have it's own TOC listing its subsections. Chapter 2 would have its own. Etc.
Thanks again for your help!
2020-08-30 19:11:14
Freda
Re Updating the ToC (e.g., to add/remove a style or to change a ToC level).
Here's what works for me:
1. Go to the ToC.
2. Press Alt+F9. This displays the ToC field code.
3. Right-click within the code (the curly brackets); choose Edit Field.
4. Click Table of Contents.
5. Click Options.
6. Make your modifications.
7. Click OK twice.
8. Click OK at the prompt "Replace this table of contents?"
9. Press Alt+F9 again. This displays the ToC field result.
2020-08-29 09:43:24
Mike Riley
I have never been able to find the answer to a very important missing tool: UPDATE Table of Contents. I'm not referring to the F9 function that allows you to update only the pages, or choose to recreate the entire Contents. No, I'm talking about when you --for example-- need to add another level that you may have missed or needed when you first created the ToC. You cannot simply go into the settings and add it: you must recreate the whole thing by reselection which levels you want. Otherwise Word will give you the default ToC plus you new addition. So much extra work, especially when you have also created Styles for each level. A major flaw existing for decades.
Got a version of Word that uses the menu interface (Word 97, Word 2000, Word 2002, or Word 2003)? This site is for you! If you use a later version of Word, visit our WordTips site focusing on the ribbon interface.
Visit the WordTips channel on YouTube
FREE SERVICE: Get tips like this every week in WordTips, a free productivity newsletter. Enter your address and click "Subscribe."
Copyright © 2025 Sharon Parq Associates, Inc.
Comments