Please Note: This article is written for users of the following Microsoft Word versions: 97, 2000, 2002, and 2003. If you are using a later version (Word 2007 or later), this tip may not work for you. For a version of this tip written specifically for later versions of Word, click here: Endnotes by Chapter.
Written by Allen Wyatt (last updated April 25, 2020)
This tip applies to Word 97, 2000, 2002, and 2003
David has a book manuscript that consists of twenty chapters. Each chapter is in its own document file, and each chapter has its own endnotes. He would like to create one large, single document file for the manuscript, with the endnotes properly separated by chapter at the end, and renumbered from 1-X in each endnote section, as they are now.
This can be done rather easily, as Word allows you to specify that endnotes should appear at one of two places in a document: either the end of each section or at the end of the document itself. Follow these general steps:
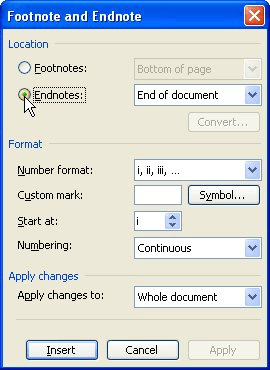
Figure 1. The Footnote and Endnote dialog box.
What you end up with is each chapter divided by sections breaks, with the endnotes configured to appear at the end of each section. Numbering of the endnotes will begin at 1 in each section.
The only time this approach will present a problem is if you have section breaks within a chapter. For instance, if you switch from a one-column to a two-column layout within a chapter, then the layout change requires the insertion of a section break. Since endnotes are configured to appear at the end of each section, that means you may have endnotes that appear at the end of your one-column layout and then at the end of the section that marks the end of the chapter. This is probably not what you want.
You can suppress the endnotes for some sections in your document (such as the first part of the chapter, before the layout change), but that presents additional problems with numbering. Since numbering is designed to start at 1 for each section, you may end up with two (or more) endnotes numbered "1" in a single chapter. You can get around this by applying continuous endnote numbering for the entire document, instead of restarting the number in each section.
WordTips is your source for cost-effective Microsoft Word training. (Microsoft Word is the most popular word processing software in the world.) This tip (3854) applies to Microsoft Word 97, 2000, 2002, and 2003. You can find a version of this tip for the ribbon interface of Word (Word 2007 and later) here: Endnotes by Chapter.

The First and Last Word on Word! Bestselling For Dummies author Dan Gookin puts his usual fun and friendly candor back to work to show you how to navigate Word 2019. Spend more time working and less time trying to figure it all out! Check out Word 2019 For Dummies today!
Word makes it easy to convert all your footnotes to endnotes and vice versa. You may want to only convert a couple of ...
Discover MoreWhen inserting footnotes and endnotes in a document, most of us don't give much thought to the format used in the ...
Discover MoreNeed to add footnotes to your footnotes? It's actually allowed by some style guides, but Word doesn't make it so easy.
Discover MoreFREE SERVICE: Get tips like this every week in WordTips, a free productivity newsletter. Enter your address and click "Subscribe."
2021-09-07 07:28:10
Christopher Webber
In Word 2016, create all the section breaks first, then add each file to each section. When you choose Insert-Object, click on the drop-down arrow and choose "text from file".
Got a version of Word that uses the menu interface (Word 97, Word 2000, Word 2002, or Word 2003)? This site is for you! If you use a later version of Word, visit our WordTips site focusing on the ribbon interface.
Visit the WordTips channel on YouTube
FREE SERVICE: Get tips like this every week in WordTips, a free productivity newsletter. Enter your address and click "Subscribe."
Copyright © 2025 Sharon Parq Associates, Inc.
Comments