Written by Allen Wyatt (last updated October 22, 2022)
This tip applies to Word 97, 2000, 2002, and 2003
In a multi-user environment, it is often desirable to set up Word so it can be easily returned to a pristine, default condition. For instance, in computer labs or training centers you may want to have Word set back to its default values before the next group of people come in and make their own configuration changes.
Unfortunately, there is no switch you can throw to either prevent changes or to set everything back to normal. (You probably wouldn't want to prevent changes anyway, particularly if you are teaching people how to customize Word.) The closest approach is to use the /a command-line switch for starting Word. According to the on-line Help system, this switch causes Word to "prevent add-ins and global templates (including the Normal template) from being loaded automatically." It also "prevents setting files from being read or modified." If you want to use this switch, simply follow these steps:
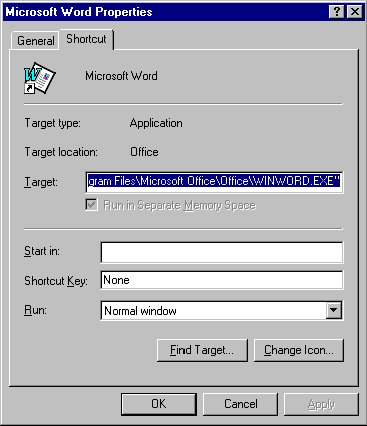
Figure 1. The Shortcut tab of the Properties dialog box
Note that this approach means that you can never modify Word and have the changes "stick." If you need to have the configuration start from a non-default condition, then the best approach is to use an AutoExec macro to reset all of Word's settable options to their default. The exact macro to use would be different, based on the version of Word you are using. The approach to use in creating the macro, however, can be very consistent. All you need to do is follow these general steps:
You should note that the length of the macro can be quite long, depending on the number of dialog boxes and tabs you visit. The following macro, for instance, is an example of such a "set to default" macro that was created for use in Word 2000. (This macro is included for illustration purposes only; your macro will be different, based on the order in which you visit dialog boxes and what you want included in the macro.)
Sub MyOptions()
RecentFiles.Maximum = 9
Languages(wdEnglishUS).SpellingDictionaryType = wdSpelling
Languages(wdEnglishUS).DefaultWritingStyle = "Formal"
With ActiveDocument
.ActiveWritingStyle(wdEnglishUS) = "Formal"
.ClickAndTypeParagraphStyle = "Normal"
.Compatibility(wdAlignTablesRowByRow) = False
.Compatibility(wdAutospaceLikeWW7) = False
.Compatibility(wdConvMailMergeEsc) = False
.Compatibility(wdDontAdjustLineHeightInTable) = True
.Compatibility(wdDontBalanceSingleByteDoubleByteWidth) = True
.Compatibility(wdDontULTrailSpace) = True
.Compatibility(wdDontUseHTMLParagraphAutoSpacing) = False
.Compatibility(wdExactOnTop) = False
.Compatibility(wdExpandShiftReturn) = True
.Compatibility(wdFootnoteLayoutLikeWW8) = False
.Compatibility(wdForgetLastTabAlignment) = False
.Compatibility(wdLayoutRawTableWidth) = False
.Compatibility(wdLayoutTableRowsApart) = False
.Compatibility(wdLeaveBackslashAlone) = True
.Compatibility(wdLineWrapLikeWord6) = False
.Compatibility(wdMWSmallCaps) = False
.Compatibility(wdNoColumnBalance) = False
.Compatibility(wdNoExtraLineSpacing) = False
.Compatibility(wdNoLeading) = False
.Compatibility(wdNoSpaceForUL) = True
.Compatibility(wdNoSpaceRaiseLower) = False
.Compatibility(wdNoTabHangIndent) = False
.Compatibility(wdOrigWordTableRules) = False
.Compatibility(wdPrintBodyTextBeforeHeader) = False
.Compatibility(wdPrintColBlack) = False
.Compatibility(wdShapeLayoutLikeWW8) = False
.Compatibility(wdShowBreaksInFrames) = False
.Compatibility(wdSpacingInWholePoints) = False
.Compatibility(wdSubFontBySize) = False
.Compatibility(wdSuppressBottomSpacing) = True
.Compatibility(wdSuppressSpBfAfterPgBrk) = True
.Compatibility(wdSuppressTopSpacing) = True
.Compatibility(wdSuppressTopSpacingMac5) = False
.Compatibility(wdSwapBordersFacingPages) = False
.Compatibility(wdTransparentMetafiles) = False
.Compatibility(wdTruncateFontHeight) = False
.Compatibility(wdUsePrinterMetrics) = False
.Compatibility(wdWPJustification) = False
.Compatibility(wdWPSpaceWidth) = False
.Compatibility(wdWrapTrailSpaces) = False
.Compatibility(wdWW6BorderRules) = False
.EmbedTrueTypeFonts = False
.OptimizeForWord97 = False
.Password = ""
.PrintFormsData = False
.PrintPostScriptOverText = False
.ReadOnlyRecommended = False
.SaveFormsData = False
.SaveSubsetFonts = False
.ShowGrammaticalErrors = True
.ShowSpellingErrors = True
.WritePassword = ""
End With
With ActiveWindow
.DisplayHorizontalScrollBar = True
.DisplayLeftScrollBar = False
.DisplayRightRuler = False
.DisplayScreenTips = True
.DisplayVerticalScrollBar = True
.StyleAreaWidth = InchesToPoints(0)
With .View
.Draft = False
.FieldShading = wdFieldShadingAlways
.ShowAll = False
.ShowAnimation = True
.ShowBookmarks = True
.ShowDrawings = True
.ShowFieldCodes = False
.ShowHiddenText = False
.ShowHighlight = True
.ShowHyphens = False
.ShowObjectAnchors = False
.ShowParagraphs = False
.ShowPicturePlaceHolders = False
.ShowSpaces = False
.ShowTabs = False
.ShowTextBoundaries = False
.WrapToWindow = False
End With
End With
With Application
.DisplayRecentFiles = True
.DisplayStatusBar = True
.DefaultSaveFormat = ""
.UserName = "User Name"
.UserInitials = "User Initials"
.UserAddress = "User Name" & Chr(13) & Chr(10) & _
"Street Address" & Chr(13) & Chr(10) & "City, State zip"
End With
With CustomDictionaries
.ClearAll
.Add("C:\WINDOWS\Application Data\Microsoft\Proof\CUSTOM.DIC"). _
LanguageSpecific = False
.ActiveCustomDictionary = CustomDictionaries.Item( _
"C:\WINDOWS\Application Data\Microsoft\Proof\CUSTOM.DIC")
End With
With Options
.AllowAccentedUppercase = False
.AllowClickAndTypeMouse = False
.AllowCombinedAuxiliaryForms = True
.AllowCompoundNounProcessing = True
.AllowDragAndDrop = True
.AllowFastSave = False
.AllowPixelUnits = False
.AnimateScreenMovements = False
.ApplyFarEastFontsToAscii = False
.AutoKeyboardSwitching = False
.AutoWordSelection = False
.BackgroundSave = True
.BlueScreen = False
.CheckGrammarAsYouType = False
.CheckGrammarWithSpelling = False
.CheckSpellingAsYouType = False
.ConfirmConversions = False
.CreateBackup = False
.DefaultFilePath(Path:=wdDocumentsPath) = "C:\My Documents"
.DefaultTray = "Use printer settings"
.DeletedTextColor = wdBlue
.DeletedTextMark = wdDeletedTextMarkStrikeThrough
.EnableMisusedWordsDictionary = True
.EnableSound = False
.IgnoreInternetAndFileAddresses = True
.IgnoreMixedDigits = False
.IgnoreUppercase = False
.InsertedTextColor = wdRed
.InsertedTextMark = wdInsertedTextMarkUnderline
.INSKeyForPaste = False
.InterpretHighAnsi = wdHighAnsiIsHighAnsi
.MapPaperSize = True
.MeasurementUnit = wdInches
.OptimizeForWord97byDefault = False
.Overtype = False
.Pagination = True
.PictureEditor = "Microsoft Word"
.PrintBackground = False
.PrintComments = False
.PrintDraft = False
.PrintDrawingObjects = True
.PrintFieldCodes = False
.PrintHiddenText = False
.PrintProperties = False
.PrintReverse = False
.ReplaceSelection = True
.RevisedLinesColor = wdViolet
.RevisedLinesMark = wdRevisedLinesMarkOutsideBorder
.RevisedPropertiesColor = wdGreen
.RevisedPropertiesMark = wdRevisedPropertiesMarkNone
.RTFInClipboard = True
.SaveInterval = 10
.SaveNormalPrompt = True
.SavePropertiesPrompt = True
.SendMailAttach = True
.ShortMenuNames = False
.ShowReadabilityStatistics = False
.SmartCutPaste = True
.SuggestFromMainDictionaryOnly = False
.SuggestSpellingCorrections = True
.TabIndentKey = False
.UpdateFieldsAtPrint = True
.UpdateLinksAtOpen = True
.UpdateLinksAtPrint = True
.VirusProtection = False
.WPDocNavKeys = False
.WPHelp = False
End With
End Sub
Note:
WordTips is your source for cost-effective Microsoft Word training. (Microsoft Word is the most popular word processing software in the world.) This tip (642) applies to Microsoft Word 97, 2000, 2002, and 2003.

The First and Last Word on Word! Bestselling For Dummies author Dan Gookin puts his usual fun and friendly candor back to work to show you how to navigate Word 2019. Spend more time working and less time trying to figure it all out! Check out Word 2019 For Dummies today!
All those little ScreenTips bug you when moving through Word's toolbars? You can turn them off by following the steps in ...
Discover MoreAre your documents displaying too slowly? You can configure Word so that it is as quick as possible on displaying by ...
Discover MoreCreate a macro to return Toolbars to the default settings.
Discover MoreFREE SERVICE: Get tips like this every week in WordTips, a free productivity newsletter. Enter your address and click "Subscribe."
There are currently no comments for this tip. (Be the first to leave your comment—just use the simple form above!)
Got a version of Word that uses the menu interface (Word 97, Word 2000, Word 2002, or Word 2003)? This site is for you! If you use a later version of Word, visit our WordTips site focusing on the ribbon interface.
Visit the WordTips channel on YouTube
FREE SERVICE: Get tips like this every week in WordTips, a free productivity newsletter. Enter your address and click "Subscribe."
Copyright © 2025 Sharon Parq Associates, Inc.
Comments