Written by Allen Wyatt (last updated January 4, 2022)
This tip applies to Word 97, 2000, 2002, and 2003
Depending on your preferences in programs, you might find Word's blinking "insertion point" cursor to be bothersome. For instance, you might prefer that the insertion point actually blink at a different rate, or not at all.
There is no way within Word to control the insertion point in this way. However, you can affect its behavior by making some changes directly within Windows. Try following these steps if you are using Windows 7:
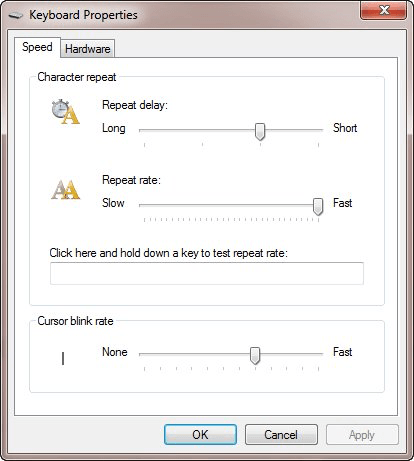
Figure 1. The Speed tab of the Keyboard Properties dialog box.
If you are using Windows XP, follow these much simpler steps instead:
Depending on your system, you may need to restart Windows in order for the change to take effect.
It should be noted that the above instructions will not work with all versions of Windows or with all keyboards. Different versions of Windows, for instance, have different steps you follow to display the Control Panel. (That should be obvious from comparing the Windows 7 instructions to the Windows XP instructions.) In addition, some non-standard keyboards may have their own setup programs that differ from the one used by my keyboard. In any event, if you are able to display the configuration program for your keyboard, it should have settings that allow you to control the blink rate of the cursor, as described above.
WordTips is your source for cost-effective Microsoft Word training. (Microsoft Word is the most popular word processing software in the world.) This tip (1521) applies to Microsoft Word 97, 2000, 2002, and 2003.

The First and Last Word on Word! Bestselling For Dummies author Dan Gookin puts his usual fun and friendly candor back to work to show you how to navigate Word 2019. Spend more time working and less time trying to figure it all out! Check out Word 2019 For Dummies today!
Want to replace Word's internal commands with your own macros? It's easy to do if you know the key discussed in this tip.
Discover MoreScreen tips can be helpful to people reading your document on-screen. Using the technique described here, you can add ...
Discover MoreAre your documents displaying too slowly? You can configure Word so that it is as quick as possible on displaying by ...
Discover MoreFREE SERVICE: Get tips like this every week in WordTips, a free productivity newsletter. Enter your address and click "Subscribe."
2021-01-28 00:40:28
Nargiz
It helped thanks a lot! Not from the first time though, but eventually I got this!
2019-02-13 13:58:14
V.S.Rawat
There are some MS Office cursors
https://i.imgur.com/nzaVmZV.jpg
I found there here - http://www.sussex.ac.uk/its/help/faq?faqid=1144
I don't know how to change them. where are they location in MS office and how can I put any new cursors in MS office in place of the above, please tell.
Thanks.
2019-02-13 13:37:56
V.S.Rawat
This only changes the width and blink rate.
Can we change MS office cursors altogether to put some ranbow-color-animated cursors, like the ones available here:
http://www.rw-designer.com/cursor-set/rainbow-18
These are windows cursor and I have been using them for several years and found them very helpful, I can't fail to notice them even on the most crowded screens.
There are several other cursors that are used in Word (say, the double arrow when we want to show hide space between pages in print view) and in excel (say, white wide + (plus) (like the medical sign) that point to a cell), can we also change them?
After all MS Office must be storing them somewhere and editing that, we should be able to change that.
Thanks.
2019-01-17 13:45:00
Charlotte Smith
I'm using Word 2016 and all of a sudden I no longer have a blinking cursor after opening a new Word document.
How can I get that back again?
Please email your response to SmithCharlotte960@gmail.com
Thank you.
2018-08-02 16:48:52
Patricia Hogan
Prior to last week, the cursor for my Microsoft Word was a thin vertical line that I could place wherever I wanted - including between letters. For some reason, the cursor has changed, and is now wide, (approx the width of a typed letter), and I honestly cannot tell where I am placing it! As a result, I keep erasing letters that I do not want to, or putting spaces in the wrong place! I am trying to find a way to return to the previous cursor.
Got a version of Word that uses the menu interface (Word 97, Word 2000, Word 2002, or Word 2003)? This site is for you! If you use a later version of Word, visit our WordTips site focusing on the ribbon interface.
Visit the WordTips channel on YouTube
FREE SERVICE: Get tips like this every week in WordTips, a free productivity newsletter. Enter your address and click "Subscribe."
Copyright © 2025 Sharon Parq Associates, Inc.
Comments