Please Note: This article is written for users of the following Microsoft Word versions: 97, 2000, 2002, and 2003. If you are using a later version (Word 2007 or later), this tip may not work for you. For a version of this tip written specifically for later versions of Word, click here: Changing Caption Numbering Styles.
Written by Allen Wyatt (last updated February 15, 2014)
This tip applies to Word 97, 2000, 2002, and 2003
If you use the captioning feature of Word, you can automatically number all your captions. For instance, all your tables and figures could be numbered using consecutive numbers. In addition, Word allows you to specify how you want the numbers to appear in the caption. To change numbering styles for your captions, follow these steps:
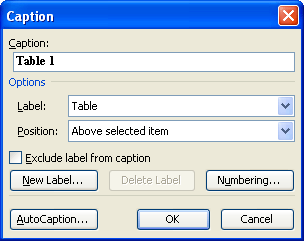
Figure 1. The Caption dialog box.
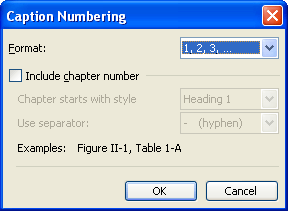
Figure 2. The Caption Numbering dialog box.
WordTips is your source for cost-effective Microsoft Word training. (Microsoft Word is the most popular word processing software in the world.) This tip (624) applies to Microsoft Word 97, 2000, 2002, and 2003. You can find a version of this tip for the ribbon interface of Word (Word 2007 and later) here: Changing Caption Numbering Styles.

Comprehensive VBA Guide Visual Basic for Applications (VBA) is the language used for writing macros in all Office programs. This complete guide shows both professionals and novices how to master VBA in order to customize the entire Office suite for their needs. Check out Mastering VBA for Office 2010 today!
Word can be configured so that it automatically adds captions to some of your design elements (tables, figures, etc.). ...
Discover MoreDefine a label to be used in a caption, and you may later want to delete that label. Here's how you can easily make the ...
Discover MoreWhen using the captioning capabilities of Word, you aren't limited to the three default caption labels provided in the ...
Discover MoreFREE SERVICE: Get tips like this every week in WordTips, a free productivity newsletter. Enter your address and click "Subscribe."
2017-02-10 06:32:24
GeordieLad
Hi Erika,
Unless I'm missing something, the logical way, surely, is to use Find and Replace. Inputting Fig. in Find and Figure in Replace and then selecting Replace all should achieve the desired result.
2017-02-10 03:09:22
Erika
In my thesis there are 77 figures that read as "Fig. x" under each figure. I would like to change all figure captions to read "Figure x" (instead of Fig.).
How can I make this universal change throughout the document?
2014-08-27 16:03:50
SE_2000
Any suggestions on how to create a figure title with the number in brackets as show below?
Figure [3]: High Level
Got a version of Word that uses the menu interface (Word 97, Word 2000, Word 2002, or Word 2003)? This site is for you! If you use a later version of Word, visit our WordTips site focusing on the ribbon interface.
Visit the WordTips channel on YouTube
FREE SERVICE: Get tips like this every week in WordTips, a free productivity newsletter. Enter your address and click "Subscribe."
Copyright © 2024 Sharon Parq Associates, Inc.
Comments