Written by Allen Wyatt (last updated December 7, 2024)
This tip applies to Word 97, 2000, 2002, and 2003
Word allows you to create forms into which users can enter data. Exactly how you create forms has been covered in other issues of WordTips. When users are done filling in the form, they typically save the form as a regular Word document.
If you want to later use the form data in a database, you may find this tip helpful. Follow these steps:
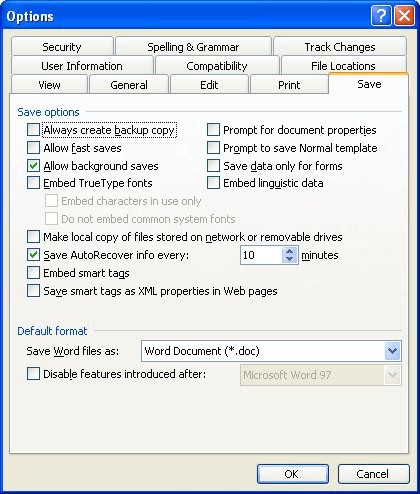
Figure 1. The Save tab of the Options dialog box.
Now, when you go to save the document, Word presents you with the Save As dialog box, and the TXT file format is selected. Once you supply a file name and click on OK, Word extracts the form data the user typed in the document and saves it, in a comma-delimited format, in the TXT file. You can then use that TXT file to import the form values to a database program.
WordTips is your source for cost-effective Microsoft Word training. (Microsoft Word is the most popular word processing software in the world.) This tip (600) applies to Microsoft Word 97, 2000, 2002, and 2003.

The First and Last Word on Word! Bestselling For Dummies author Dan Gookin puts his usual fun and friendly candor back to work to show you how to navigate Word 2019. Spend more time working and less time trying to figure it all out! Check out Word 2019 For Dummies today!
Many companies (and some individuals) use specific formats for naming their documents. If you want Word to recognize your ...
Discover MoreError messages in Word can be frustrating. For instance, if you see a message that says something about WRS files, it can ...
Discover MoreOpen a Word document file, and you can start to make edits and changes to your heart's content. But what happens if the ...
Discover MoreFREE SERVICE: Get tips like this every week in WordTips, a free productivity newsletter. Enter your address and click "Subscribe."
There are currently no comments for this tip. (Be the first to leave your comment—just use the simple form above!)
Got a version of Word that uses the menu interface (Word 97, Word 2000, Word 2002, or Word 2003)? This site is for you! If you use a later version of Word, visit our WordTips site focusing on the ribbon interface.
Visit the WordTips channel on YouTube
FREE SERVICE: Get tips like this every week in WordTips, a free productivity newsletter. Enter your address and click "Subscribe."
Copyright © 2025 Sharon Parq Associates, Inc.
Comments