Please Note: This article is written for users of the following Microsoft Word versions: 97, 2000, 2002, and 2003. If you are using a later version (Word 2007 or later), this tip may not work for you. For a version of this tip written specifically for later versions of Word, click here: Positioning the Footnote Separator.
Written by Allen Wyatt (last updated February 8, 2025)
This tip applies to Word 97, 2000, 2002, and 2003
When Jim prints his document, the footnotes appear as they should at the bottom of each page. Just above the footnotes and below the page's text is the footnote separator. It lines up with the indented first line of a normal paragraph. Jim would rather have the footnote separator align to the left column, rather than being indented.
The footnote separator is inserted, automatically, but Word in its own paragraph. As a paragraph, you can easily format it just as you would any other paragraph. Follow these steps:
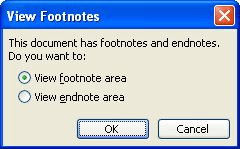
Figure 1. The View Footnotes dialog box.
While the above works just fine, there is one other thing you might want to keep in mind. By default, the Footnote Separator and the other separator lines used by footnotes and endnotes all use the Normal style. If these lines start showing some strange formatting characteristics, it is more than likely because you've made some changes in how the Normal style is defined. Besides the steps already outlined, there are two other ways around this problem.
First, you can make a personal rule that you never use the Normal style for any of your regular document text. Pick another style—perhaps Body Text—or create your own custom styles to use for your text. That way the Normal style remains unchanged and you won't have unintended consequences such as you see with the Footnote Separator line.
The second approach is to define a custom style that you intend on using for your separator lines. You can then, within the footnote area, apply the style to the separator lines. In this way you can use the Normal style for other purposes, and as you change that style it won't affect the custom style you applied to the separator lines. (Of course, if the custom style is based on the Normal style, you might get some "trickle down" formatting that affects how the custom style looks whenever you make changes to the Normal style. The solution is to make sure that your custom styles are not based on the Normal style.)
Additional information about formatting the Footnote Separator and other separators can be found at the Word MVP site:
http://wordfaqs.mvps.org/NoteSeparators.htm
WordTips is your source for cost-effective Microsoft Word training. (Microsoft Word is the most popular word processing software in the world.) This tip (12311) applies to Microsoft Word 97, 2000, 2002, and 2003. You can find a version of this tip for the ribbon interface of Word (Word 2007 and later) here: Positioning the Footnote Separator.

Discover the Power of Microsoft Office This beginner-friendly guide reveals the expert tips and strategies you need to skyrocket your productivity and use Office 365 like a pro. Mastering software like Word, Excel, and PowerPoint is essential to be more efficient and advance your career. Simple lessons guide you through every step, providing the knowledge you need to get started. Check out Microsoft Office 365 For Beginners today!
Most scholarly papers need to have both footnotes and a bibliography. The two are closely related, as they provide ...
Discover MoreDeleting either footnotes or endnotes is a simple process. Just select the reference mark and delete it. Assuming you are ...
Discover MoreIf you want to have footnotes appear in a different number of columns than what your text appears in, you may be out of ...
Discover MoreFREE SERVICE: Get tips like this every week in WordTips, a free productivity newsletter. Enter your address and click "Subscribe."
There are currently no comments for this tip. (Be the first to leave your comment—just use the simple form above!)
Got a version of Word that uses the menu interface (Word 97, Word 2000, Word 2002, or Word 2003)? This site is for you! If you use a later version of Word, visit our WordTips site focusing on the ribbon interface.
Visit the WordTips channel on YouTube
FREE SERVICE: Get tips like this every week in WordTips, a free productivity newsletter. Enter your address and click "Subscribe."
Copyright © 2025 Sharon Parq Associates, Inc.
Comments