Please Note: This article is written for users of the following Microsoft Word versions: 97, 2000, 2002, and 2003. If you are using a later version (Word 2007 or later), this tip may not work for you. For a version of this tip written specifically for later versions of Word, click here: Missing Left Border.
Written by Allen Wyatt (last updated January 13, 2018)
This tip applies to Word 97, 2000, 2002, and 2003
John wrote about a problem he was having with printing his graphics. It seems that the left border of his graphics is always missing and he can't figure out how to make it print.
The first thing to do is ensure that you really have a left border applied to the graphic. This may entail determining where the border actually exists. Select the graphic (click on it once), then choose Format | Borders and Shading. If the border has been applied to the graphic itself, in the border tab, the border should show up in the Borders and Shading dialog box (See Figure 1.) in the preview area. If it doesn't, try applying the border to all four sides of the graphic.
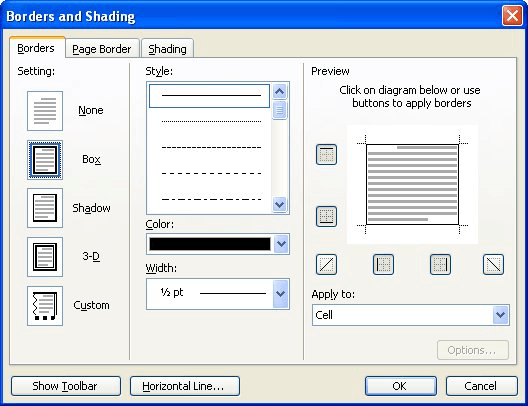
Figure 1. The Border tab of the Borders and Shading dialog box.
Another place the border could be set is to the paragraph itself, if the graphic is inserted "inline" with the text. Put the insertion point just to the left or right of the graphic, but in the same paragraph, then choose Format | Borders and Shading. If the border appears in preview area, make sure that it includes a left-side border.
A third place that the border could be applied is to a table cell, if the graphic was placed within a table. Select the table cell, then choose Format | Borders and Shading to check if there is a left border.
If the desired border is actually in place, and it still doesn't print, there are really only two possibilities. First, the left border may be located so close to the edge of the paper that the printer cannot print it. This pops up regularly if the border is applied to the paragraph as a whole, and the page has very narrow margins.
The second possibility is that there is a problem with your printer driver. To verify if this is the problem, take your document to a different computer—one that uses a different make and model of printer—and print it there. If the left border prints on that system, then you have a pretty good indication that it is a printer driver problem. Check the printer manufacturer's Web site for the latest and greatest printer driver.
If you still experience problems, check out the following page at the Word MVP site:
http://wordmvp.com/FAQs/Formatting/BottomsDontPrint.htm
The page talks about problems printing a bottom border, and many of the concepts discussed there are also applicable to misprinting of other borders.
WordTips is your source for cost-effective Microsoft Word training. (Microsoft Word is the most popular word processing software in the world.) This tip (8214) applies to Microsoft Word 97, 2000, 2002, and 2003. You can find a version of this tip for the ribbon interface of Word (Word 2007 and later) here: Missing Left Border.

Discover the Power of Microsoft Office This beginner-friendly guide reveals the expert tips and strategies you need to skyrocket your productivity and use Office 365 like a pro. Mastering software like Word, Excel, and PowerPoint is essential to be more efficient and advance your career. Simple lessons guide you through every step, providing the knowledge you need to get started. Check out Microsoft Office 365 For Beginners today!
Nothing beats a screen shot when you are trying to convey information about using the computer. With just a couple of ...
Discover MoreAn explanation of the way Word imports graphics.
Discover MoreWhen you insert an object into your document, it is anchored to a paragraph. If you want to change the paragraph to which ...
Discover MoreFREE SERVICE: Get tips like this every week in WordTips, a free productivity newsletter. Enter your address and click "Subscribe."
There are currently no comments for this tip. (Be the first to leave your comment—just use the simple form above!)
Got a version of Word that uses the menu interface (Word 97, Word 2000, Word 2002, or Word 2003)? This site is for you! If you use a later version of Word, visit our WordTips site focusing on the ribbon interface.
Visit the WordTips channel on YouTube
FREE SERVICE: Get tips like this every week in WordTips, a free productivity newsletter. Enter your address and click "Subscribe."
Copyright © 2025 Sharon Parq Associates, Inc.
Comments