Please Note: This article is written for users of the following Microsoft Word versions: 97, 2000, 2002, and 2003. If you are using a later version (Word 2007 or later), this tip may not work for you. For a version of this tip written specifically for later versions of Word, click here: Booklet Printing in Word.
Written by Allen Wyatt (last updated August 9, 2025)
This tip applies to Word 97, 2000, 2002, and 2003
Printing booklets is a common task that many users want to accomplish. The best way to create a booklet depends on the version of Word you are using. If you are using Word 2002 or Word 2003, then you are in luck—Word includes built-in capabilities to print booklets. Follow these steps to set up your document as a booklet:
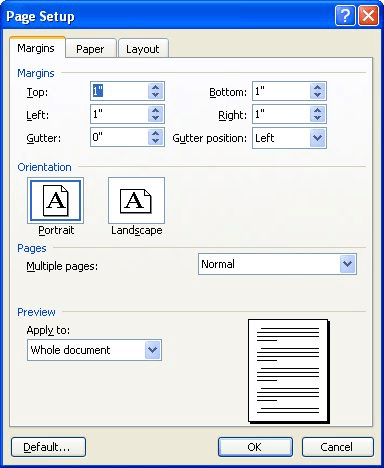
Figure 1. The Margins tab of the Page Setup dialog box.
When you print your document, you should choose to print two-sided if you have a printer that will automatically duplex. If not, you should choose the Manual Duplex check box in the Print dialog box, and then feed the pages through the printer twice.
In earlier versions of Word (Word 97 and Word 2000), your best bet may be to use a third-party program that produces booklets. A few programs suggested by WordTips readers include the following:
Regardless of the version of Word you have, you may be able to print booklets by using the capabilities of your printer. Some printers will handle booklet printing automatically. Refer to your printer manual, or do some searching through the printer driver settings (select your printer in the Print dialog box and then click Properties) to find more information.
You can also find a good discussion on booklet printing at this Web page:
http://wordmvp.com/FAQs/Formatting/BookletPrinting.htm
WordTips is your source for cost-effective Microsoft Word training. (Microsoft Word is the most popular word processing software in the world.) This tip (3927) applies to Microsoft Word 97, 2000, 2002, and 2003. You can find a version of this tip for the ribbon interface of Word (Word 2007 and later) here: Booklet Printing in Word.

Do More in Less Time! An easy-to-understand guide to the more advanced features available in the Microsoft 365 version of Word. Enhance the quality of your documents and boost productivity in any field with this in-depth resource. Complete your Word-related tasks more efficiently as you unlock lesser-known tools and learn to quickly access the features you need. Check out Microsoft 365 Word For Professionals For Dummies today!
It always seems to happen—you print a document and then discover that you should have included one more line of ...
Discover MoreNeed to produce a quick double-spaced printout of your document? You can do it by using the simple steps in this tip.
Discover MoreMany modern printers include multiple paper trays that can be used for different types or colors of paper. Word allows ...
Discover MoreFREE SERVICE: Get tips like this every week in WordTips, a free productivity newsletter. Enter your address and click "Subscribe."
There are currently no comments for this tip. (Be the first to leave your comment—just use the simple form above!)
Got a version of Word that uses the menu interface (Word 97, Word 2000, Word 2002, or Word 2003)? This site is for you! If you use a later version of Word, visit our WordTips site focusing on the ribbon interface.
Visit the WordTips channel on YouTube
FREE SERVICE: Get tips like this every week in WordTips, a free productivity newsletter. Enter your address and click "Subscribe."
Copyright © 2025 Sharon Parq Associates, Inc.
Comments