Please Note: This article is written for users of the following Microsoft Word versions: 2002 and 2003. If you are using a later version (Word 2007 or later), this tip may not work for you. For a version of this tip written specifically for later versions of Word, click here: Missing Top and Bottom Margins.
Rodney notes that when he opens a new document in Word the on-screen display of the pages shows the correct left and right margins, but not the correct top and bottom margins. The "pages" of paper shown on-screen in Print Layout view show no top and bottom margin at all. Rodney is wondering why this is happening.
What Rodney is seeing is actually a feature introduced in Word 2002. The feature allows Word to hide white space (including headers and footers) at the top and bottom of a page. This was done so that more real information could be shown on the screen and is particularly useful if you have a document that uses a lot of white space at the top and bottom of the page.
The problem is, it is easy to turn this feature on without even knowing it. If you move the mouse pointer to the top or bottom border of the on-screen page representation, you'll notice that it changes to a small icon that has two arrows facing each other vertically. If you click on the mouse when the pointer is in this condition, Word toggles the display of the top and bottom white space.
It's easy to hide the white space by clicking on the top or bottom page border without even knowing it. Then, not knowing what you've done, it's unclear how to get the white space back. You can also change the settings by using Word's menus and dialog boxes. Follow these steps:
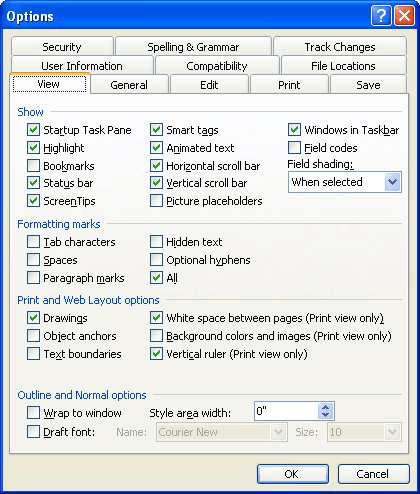
Figure 1. The View tab of the Options dialog box.
Additional information on this feature and how it is used in Word can be found at these pages:
WordTips is your source for cost-effective Microsoft Word training. (Microsoft Word is the most popular word processing software in the world.) This tip (3925) applies to Microsoft Word 2002 and 2003. You can find a version of this tip for the ribbon interface of Word (Word 2007 and later) here: Missing Top and Bottom Margins.

Create Custom Apps with VBA! Discover how to extend the capabilities of Office 365 applications with VBA programming. Written in clear terms and understandable language, the book includes systematic tutorials and contains both intermediate and advanced content for experienced VB developers. Designed to be comprehensive, the book addresses not just one Office application, but the entire Office suite. Check out Mastering VBA for Microsoft Office 365 today!
Word provides keyboard shortcuts for lots of things, but it doesn't provide one for switching to the desktop and back to ...
Discover MoreGetting rid of unwanted folders in Windows.
Discover MoreIf Word runs into a problem and the program can't continue, that can be distressing. Here are some things you can check ...
Discover MoreFREE SERVICE: Get tips like this every week in WordTips, a free productivity newsletter. Enter your address and click "Subscribe."
There are currently no comments for this tip. (Be the first to leave your comment—just use the simple form above!)
Got a version of Word that uses the menu interface (Word 97, Word 2000, Word 2002, or Word 2003)? This site is for you! If you use a later version of Word, visit our WordTips site focusing on the ribbon interface.
Visit the WordTips channel on YouTube
FREE SERVICE: Get tips like this every week in WordTips, a free productivity newsletter. Enter your address and click "Subscribe."
Copyright © 2025 Sharon Parq Associates, Inc.
Comments