Please Note: This article is written for users of the following Microsoft Word versions: 97, 2000, 2002, and 2003. If you are using a later version (Word 2007 or later), this tip may not work for you. For a version of this tip written specifically for later versions of Word, click here: Differing Column Widths when Pasting.
Written by Allen Wyatt (last updated March 13, 2021)
This tip applies to Word 97, 2000, 2002, and 2003
When working with tables, it is not uncommon to cut rows from one table and paste them into another. The result of such actions may not be what you expect, however. The pasted rows—even if they have the same number of columns as the target table—may look "out of balance," with the cell borders not lining up with the row now above or below it.
There are a couple of ways you can fix this situation. The first solution involves making a change to how you actually paste the rows into the target table. Try this the next time you want to do the pasting:
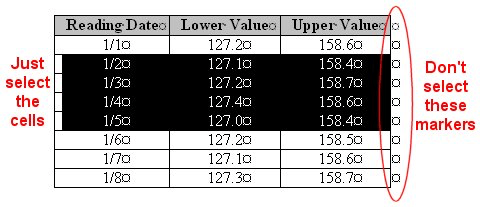
Figure 1. What to select in the table.
If you follow this process, then the content from the source table is copied into cells in the target table. New rows are created, as necessary, and these rows have the same cell widths as the other rows in the table.
There is one gottcha here. Notice that this technique involves adding a blank row at the end of the table (step 2). This is because when you paste into the last row, Word automatically adds as many rows as you need. If you want to paste the source information in some other location within the table, then you may end up overwriting information already in the table—unless you add enough blank rows to accommodate the data that will be pasted into the table.
If you are working with a table that already has messed-up column widths on individual rows, then you obviously cannot use the above technique. Instead, you may want to use the AutoFit feature of Word. If you are using Word 97, follow these steps:
If you are using Word 2000, Word 2002, or Word 2003 the procedure is a bit different:
If desired, you can also use AutoFit by just double-clicking on the left border of the table.
Another approach is to do a table-to-text-to-table conversion process, which ends up in allowing Word to define new column widths. Follow these general steps:
Finally, if you have quite a few tables with messed-up column widths, you can create a macro that will go through and essentially perform an AutoFit on each table in the document.
Sub AutoFitAllTables()
Dim oTbl As Table
For Each oTbl In ActiveDocument.Tables
oTbl.Columns.AutoFit
Next oTbl
End Sub
Note:
WordTips is your source for cost-effective Microsoft Word training. (Microsoft Word is the most popular word processing software in the world.) This tip (3897) applies to Microsoft Word 97, 2000, 2002, and 2003. You can find a version of this tip for the ribbon interface of Word (Word 2007 and later) here: Differing Column Widths when Pasting.

Learning Made Easy! Quickly teach yourself how to format, publish, and share your content using Word 2021 or Microsoft 365. With Step by Step, you set the pace, building and practicing the skills you need, just when you need them! Check out Microsoft Word Step by Step today!
Need to jump from one end of a table row to another? Word provides a couple of handy shortcuts that can make this type of ...
Discover MoreWhen you print, do you get an extra blank page printed at the end of the document? It could be because of the final ...
Discover MoreWhen users add information to a Word document, you may want that information to somehow be validated—to make sure ...
Discover MoreFREE SERVICE: Get tips like this every week in WordTips, a free productivity newsletter. Enter your address and click "Subscribe."
There are currently no comments for this tip. (Be the first to leave your comment—just use the simple form above!)
Got a version of Word that uses the menu interface (Word 97, Word 2000, Word 2002, or Word 2003)? This site is for you! If you use a later version of Word, visit our WordTips site focusing on the ribbon interface.
Visit the WordTips channel on YouTube
FREE SERVICE: Get tips like this every week in WordTips, a free productivity newsletter. Enter your address and click "Subscribe."
Copyright © 2025 Sharon Parq Associates, Inc.
Comments