Please Note: This article is written for users of the following Microsoft Word versions: 97, 2000, 2002, and 2003. If you are using a later version (Word 2007 or later), this tip may not work for you. For a version of this tip written specifically for later versions of Word, click here: Jumping to the End of Page after Enter.
Written by Allen Wyatt (last updated October 8, 2022)
This tip applies to Word 97, 2000, 2002, and 2003
Gretchen is experiencing a problem that just started happening in Word. When she types a line of text and presses Enter, the cursor automatically skips to the end of the page. She has re-set the defaults, restarted the computer, even re-installed the software, but it is still happening.
The problem is probably because of a setting in the layout of the page, as defined in your Normal.dot file. (When you reinstall the software, the installer doesn't overwrite an existing copy of Normal.dot, so any settings it contained before are still there after the reinstall.) Here's what to do:
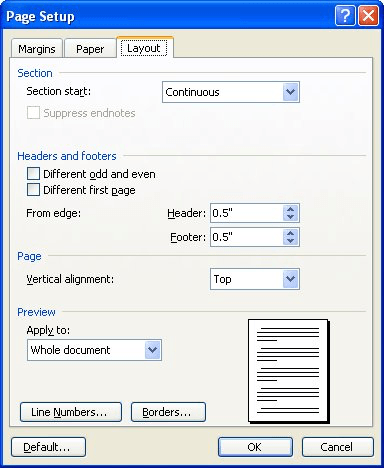
Figure 1. The Layout tab of the Page Setup dialog box.
This will help correct the problem in future documents. If the problem exists in documents you previously created, you'll need to load the document and perform the same steps on them individually.
If you have the vertical alignment (step 4) set to some other value, then Word tries to distribute your text across the page vertically according to the setting. This can make it seem like the cursor jumps to the end of the page when you press Enter; if the Vertical Alignment drop-down is set to Justified, then the jump would be exactly as described after pressing Enter.
WordTips is your source for cost-effective Microsoft Word training. (Microsoft Word is the most popular word processing software in the world.) This tip (3530) applies to Microsoft Word 97, 2000, 2002, and 2003. You can find a version of this tip for the ribbon interface of Word (Word 2007 and later) here: Jumping to the End of Page after Enter.

The First and Last Word on Word! Bestselling For Dummies author Dan Gookin puts his usual fun and friendly candor back to work to show you how to navigate Word 2019. Spend more time working and less time trying to figure it all out! Check out Word 2019 For Dummies today!
Need to have a great looking fraction in a document? It's relatively easy to do if you apply the formatting techniques ...
Discover MoreWhen you add superscripts to words in your document, you may not want those superscripts to be spell-checked. Here's how ...
Discover MoreWant to know exactly how far something on the ruler is from the left and right margins of your document? It's easy to ...
Discover MoreFREE SERVICE: Get tips like this every week in WordTips, a free productivity newsletter. Enter your address and click "Subscribe."
There are currently no comments for this tip. (Be the first to leave your comment—just use the simple form above!)
Got a version of Word that uses the menu interface (Word 97, Word 2000, Word 2002, or Word 2003)? This site is for you! If you use a later version of Word, visit our WordTips site focusing on the ribbon interface.
Visit the WordTips channel on YouTube
FREE SERVICE: Get tips like this every week in WordTips, a free productivity newsletter. Enter your address and click "Subscribe."
Copyright © 2025 Sharon Parq Associates, Inc.
Comments