Written by Allen Wyatt (last updated March 24, 2021)
This tip applies to Word 97, 2000, 2002, and 2003
As you pass a document file around to other people to work on, you may want Word to automatically save a version of your document every time it is closed. This is easy to do by following these steps:
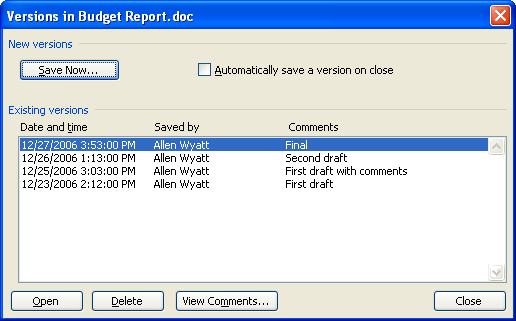
Figure 1. The Versions dialog box.
Remember that Word saves a version every time the file is closed. Thus, if the document is worked on in a lot of small sessions, it is very easy for the document to get very large very fast. To overcome this problem, make sure you review the versions periodically and delete those you no longer need. (Deleting a version is covered in a different tip.)
WordTips is your source for cost-effective Microsoft Word training. (Microsoft Word is the most popular word processing software in the world.) This tip (1852) applies to Microsoft Word 97, 2000, 2002, and 2003.

Do More in Less Time! An easy-to-understand guide to the more advanced features available in the Microsoft 365 version of Word. Enhance the quality of your documents and boost productivity in any field with this in-depth resource. Complete your Word-related tasks more efficiently as you unlock lesser-known tools and learn to quickly access the features you need. Check out Microsoft 365 Word For Professionals For Dummies today!
How to change the Office Assistant character in Word.
Discover MoreThese days, most people using Word know what text boxes are but have no idea about frames. Yet, for some purposes, frames ...
Discover MoreIf your document contains links to information in other documents, you can modify the source document that is linked to ...
Discover MoreFREE SERVICE: Get tips like this every week in WordTips, a free productivity newsletter. Enter your address and click "Subscribe."
There are currently no comments for this tip. (Be the first to leave your comment—just use the simple form above!)
Got a version of Word that uses the menu interface (Word 97, Word 2000, Word 2002, or Word 2003)? This site is for you! If you use a later version of Word, visit our WordTips site focusing on the ribbon interface.
Visit the WordTips channel on YouTube
FREE SERVICE: Get tips like this every week in WordTips, a free productivity newsletter. Enter your address and click "Subscribe."
Copyright © 2025 Sharon Parq Associates, Inc.
Comments