Please Note: This article is written for users of the following Microsoft Word versions: 97, 2000, 2002, and 2003. If you are using a later version (Word 2007 or later), this tip may not work for you. For a version of this tip written specifically for later versions of Word, click here: Controlling Sorting Order.
Written by Allen Wyatt (last updated April 6, 2019)
This tip applies to Word 97, 2000, 2002, and 2003
If you have used Word for more than a week, you probably already know how to sort information in your document. You can use sorting to arrange a list in either ascending or descending order. Ascending order for the English language is from 0–9, A–Z; descending order is the reverse. The sorting order for other languages will be different. To specify the sorting order you simply choose the Ascending or Descending radio buttons in the Sort dialog box.
You can also affect sort order by indicating whether Word should pay attention to the case of the text in your selection. If a sort is case sensitive, then items are sorted A-Z and then a-z for ascending sorts. If a sort does not pay attention to case, then uppercase and lowercase letters are treated the same.
To specify whether Word should pay attention to case, follow these steps:
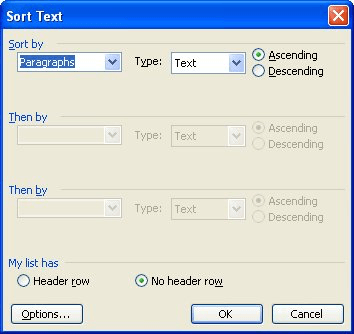
Figure 1. The Sort Text dialog box.
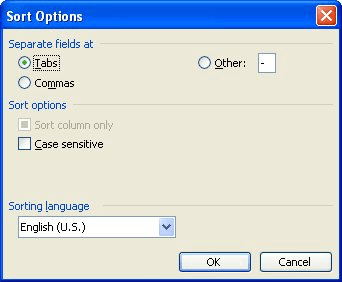
Figure 2. The Sort Options dialog box.
WordTips is your source for cost-effective Microsoft Word training. (Microsoft Word is the most popular word processing software in the world.) This tip (1849) applies to Microsoft Word 97, 2000, 2002, and 2003. You can find a version of this tip for the ribbon interface of Word (Word 2007 and later) here: Controlling Sorting Order.

Discover the Power of Microsoft Office This beginner-friendly guide reveals the expert tips and strategies you need to skyrocket your productivity and use Office 365 like a pro. Mastering software like Word, Excel, and PowerPoint is essential to be more efficient and advance your career. Simple lessons guide you through every step, providing the knowledge you need to get started. Check out Microsoft Office 365 For Beginners today!
Word makes it easy to sort the information that is contained in your document. Here's how to accomplish this.
Discover MoreGot a document that contains a bunch of addresses? If you want to sort the addresses, then you are in for a surprise ...
Discover MoreWhen sorting information, Word follows some pretty strict rules. If you want to modify how those rules are applied, you ...
Discover MoreFREE SERVICE: Get tips like this every week in WordTips, a free productivity newsletter. Enter your address and click "Subscribe."
2019-07-17 16:43:49
Diann Lazenby
I use 2013. The only way to get the Sort menu to appear (and it's not under paragraph) is to be IN a table! Then, and only then, does it appear under Layout. I don't understand how you can get the Sort menu any other way.
(see Figure 1 below)
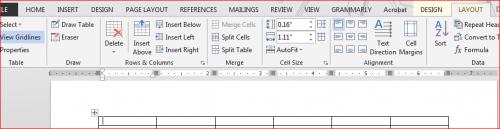
Figure 1.
Got a version of Word that uses the menu interface (Word 97, Word 2000, Word 2002, or Word 2003)? This site is for you! If you use a later version of Word, visit our WordTips site focusing on the ribbon interface.
Visit the WordTips channel on YouTube
FREE SERVICE: Get tips like this every week in WordTips, a free productivity newsletter. Enter your address and click "Subscribe."
Copyright © 2025 Sharon Parq Associates, Inc.
Comments