Please Note: This article is written for users of the following Microsoft Word versions: 97, 2000, 2002, and 2003. If you are using a later version (Word 2007 or later), this tip may not work for you. For a version of this tip written specifically for later versions of Word, click here: Jumping to a Relative Footnote.
Written by Allen Wyatt (last updated July 25, 2022)
This tip applies to Word 97, 2000, 2002, and 2003
If you are using footnotes in your document, you may have a need to jump from one footnote to another. Word makes it easy to jump to a footnote relative to the footnote at which you are currently located. You do this in the following manner:
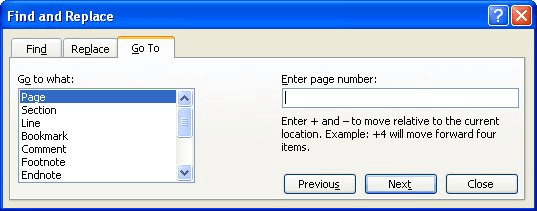
Figure 1. The Go To tab of the Find and Replace dialog box.
WordTips is your source for cost-effective Microsoft Word training. (Microsoft Word is the most popular word processing software in the world.) This tip (1848) applies to Microsoft Word 97, 2000, 2002, and 2003. You can find a version of this tip for the ribbon interface of Word (Word 2007 and later) here: Jumping to a Relative Footnote.

The First and Last Word on Word! Bestselling For Dummies author Dan Gookin puts his usual fun and friendly candor back to work to show you how to navigate Word 2019. Spend more time working and less time trying to figure it all out! Check out Word 2019 For Dummies today!
When you add endnotes to a document, they are automatically maintained and renumbered by Word, as necessary. If you get a ...
Discover MoreIf you want to have footnotes appear in a different number of columns than what your text appears in, you may be out of ...
Discover MoreFootnotes are essential in some types of writing. When you need to add footnotes to your documents, you'll appreciate the ...
Discover MoreFREE SERVICE: Get tips like this every week in WordTips, a free productivity newsletter. Enter your address and click "Subscribe."
There are currently no comments for this tip. (Be the first to leave your comment—just use the simple form above!)
Got a version of Word that uses the menu interface (Word 97, Word 2000, Word 2002, or Word 2003)? This site is for you! If you use a later version of Word, visit our WordTips site focusing on the ribbon interface.
Visit the WordTips channel on YouTube
FREE SERVICE: Get tips like this every week in WordTips, a free productivity newsletter. Enter your address and click "Subscribe."
Copyright © 2025 Sharon Parq Associates, Inc.
Comments