Please Note: This article is written for users of the following Microsoft Word versions: 97, 2000, 2002, and 2003. If you are using a later version (Word 2007 or later), this tip may not work for you. For a version of this tip written specifically for later versions of Word, click here: Zooming with the Keyboard.
Written by Allen Wyatt (last updated June 8, 2019)
This tip applies to Word 97, 2000, 2002, and 2003
For most purposes, Word allows you to issue commands and perform functions by using either the mouse or the keyboard. Unfortunately, Word does not provide "equal access" for all commands. For instance, it is relatively easy to zoom in or out using the mouse, but there is no easy way to do it using the keyboard.
Apparently, Microsoft feels that you can zoom simply by choosing the menu commands necessary and then typing whatever percentage you desire. The steps to do this would be as follows:
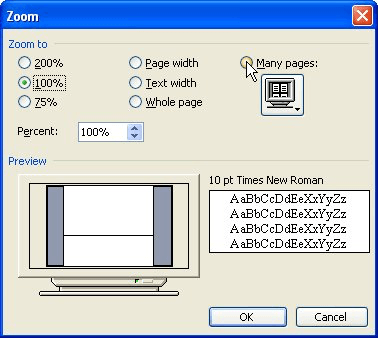
Figure 1. The Zoom dialog box.
While this provides quite a bit of flexibility, it does not allow you to easily zoom in or out. If you want this ability in Word, the only way to get it is to create a macro and then assign the macro to a keyboard combination. For instance, the following macro will zoom into (enlarge) a document by 10%.
Sub MyZoomIn()
Dim ZP As Integer
ZP = Int(ActiveWindow.ActivePane.View.Zoom.Percentage * 1.1)
If ZP > 200 Then ZP = 200
ActiveWindow.ActivePane.View.Zoom.Percentage = ZP
End Sub
Notice that the macro only allows you to zoom in up to 200%. This is because Word allows you to only zoom that high, and any higher would generate an error. A slight variation on the same theme results in a macro I call MyZoomOut. It zooms out of (reduces) a document by 10%:
Sub MyZoomOut()
Dim ZP As Integer
ZP = Int(ActiveWindow.ActivePane.View.Zoom.Percentage * 0.9)
If ZP < 10 Then ZP = 10
ActiveWindow.ActivePane.View.Zoom.Percentage = ZP
End Sub
This macro sets the bottom boundary at 10%, which is the smallest you can go. Any smaller, and Word would generate an error again.
The final trick to make these macros really useful is to assign them to a keyboard combination. You can then quickly zoom in or out by 10% with a simple keystroke. How you assign a macro to a keyboard combination is covered in other issues of WordTips.
Note:
WordTips is your source for cost-effective Microsoft Word training. (Microsoft Word is the most popular word processing software in the world.) This tip (1734) applies to Microsoft Word 97, 2000, 2002, and 2003. You can find a version of this tip for the ribbon interface of Word (Word 2007 and later) here: Zooming with the Keyboard.

Create Custom Apps with VBA! Discover how to extend the capabilities of Office 365 applications with VBA programming. Written in clear terms and understandable language, the book includes systematic tutorials and contains both intermediate and advanced content for experienced VB developers. Designed to be comprehensive, the book addresses not just one Office application, but the entire Office suite. Check out Mastering VBA for Microsoft Office 365 today!
When you install Microsoft Office, you are required to enter a product key that unlocks the software for your use. This ...
Discover MoreIf your copy of Word seems to be slowing down a lot lately, it could be time to do some remedial work on your system. ...
Discover MoreWhen you open a document in one version of Word and compare it to what you see for the same document in a different ...
Discover MoreFREE SERVICE: Get tips like this every week in WordTips, a free productivity newsletter. Enter your address and click "Subscribe."
2020-12-31 22:48:46
Tarun Mahajan
while using this macro I am getting this error:
"object variable or with block variable not set"
can you please reply on my email id, how to solve this problem ?
2019-07-26 13:48:31
UsWhoNeedThisGuyToUpdateSol.ToWords2019
Just...Make the solution 2019 Please, or make like a various version on one page, please
Got a version of Word that uses the menu interface (Word 97, Word 2000, Word 2002, or Word 2003)? This site is for you! If you use a later version of Word, visit our WordTips site focusing on the ribbon interface.
Visit the WordTips channel on YouTube
FREE SERVICE: Get tips like this every week in WordTips, a free productivity newsletter. Enter your address and click "Subscribe."
Copyright © 2025 Sharon Parq Associates, Inc.
Comments