Please Note: This article is written for users of the following Microsoft Word versions: 97, 2000, 2002, and 2003. If you are using a later version (Word 2007 or later), this tip may not work for you. For a version of this tip written specifically for later versions of Word, click here: Using Multiple References to a Single Comment.
Written by Allen Wyatt (last updated September 3, 2022)
This tip applies to Word 97, 2000, 2002, and 2003
Gabriel uses Word's Comment feature to add comments to documents he edits. He asked if there is a way to add a comment a single time and provide multiple references to that single comment. Unfortunately, there is no intrinsic way to do this using Word's Comment feature. There are some ways you can approach the problem, however, that may provide the desired result.
If your desire is to limit the verbiage in the Comments area of Word, you can manually number your own comments and then reference them. You know that Word numbers comments automatically, but when you actually insert a comment you could first type a comment identifier, such as "Comment 1," "C1," or "#1." Then, go ahead and type your lengthy comment. At later points in the document, when you want to refer to the same lengthy comment, insert a comment as you normally would, but then in the comment itself say "See Comment 1" or "See C1." This removes the need to retype the original lengthy comment, provides a reference to the reader, and gives them a non-changing comment number to reference.
Another possible solution is definitely low-tech and uses Word's highlighter feature. If you have a limited number of "standard" explanatory comments you use in editing documents, you could add a "legend" at the beginning of a document that ties the explanation to a specific highlighter color. Then, when that comment is applicable to a piece of text, highlight that piece of text using the same highlighter color. For instance, you might mark all instances of passive voice restructuring with green highlighter, and all instances of possessive/plural confusion with purple highlighter.
The final possible approach involves the use of bookmarks and hyperlinks, along with comments. You can try out these steps:
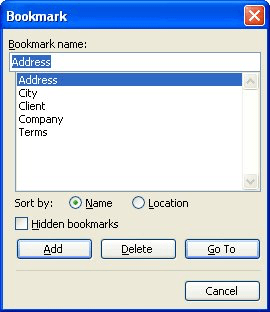
Figure 1. The Bookmark dialog box.
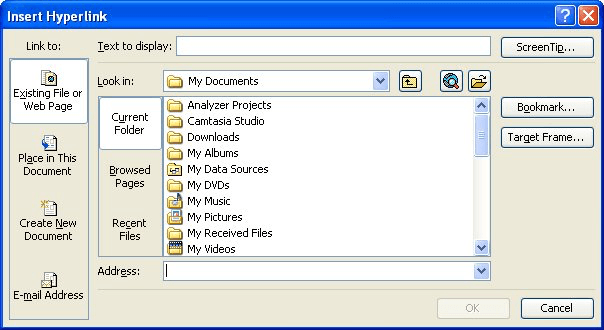
Figure 2. The Insert Hyperlink dialog box.
With the hyperlink in place, someone can click on the hyperlink and they are taken directly to the comment text you specified in step 2.
If you find that you will be using the same comment cross-reference over and over, you can create an AutoText entry that uses the hyperlink. Follow these steps:
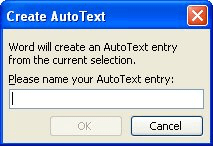
Figure 3. The Create AutoText dialog box.
Now, when you later want to refer to the original comment, type the AutoText name and press F3. The hyperlink is automatically added to your document, and you can continue editing as you normally would.
WordTips is your source for cost-effective Microsoft Word training. (Microsoft Word is the most popular word processing software in the world.) This tip (1632) applies to Microsoft Word 97, 2000, 2002, and 2003. You can find a version of this tip for the ribbon interface of Word (Word 2007 and later) here: Using Multiple References to a Single Comment.

Discover the Power of Microsoft Office This beginner-friendly guide reveals the expert tips and strategies you need to skyrocket your productivity and use Office 365 like a pro. Mastering software like Word, Excel, and PowerPoint is essential to be more efficient and advance your career. Simple lessons guide you through every step, providing the knowledge you need to get started. Check out Microsoft Office 365 For Beginners today!
Want to change the name that Word associates with various comments previously added to your document? Here are some ideas ...
Discover MoreUsing the comment capabilities of Word is a common occurrence when developing a document. What do you do, however, if the ...
Discover MoreWhen you add a comment to a document, Word presents that comment in a very specific way. If you want to change the way in ...
Discover MoreFREE SERVICE: Get tips like this every week in WordTips, a free productivity newsletter. Enter your address and click "Subscribe."
There are currently no comments for this tip. (Be the first to leave your comment—just use the simple form above!)
Got a version of Word that uses the menu interface (Word 97, Word 2000, Word 2002, or Word 2003)? This site is for you! If you use a later version of Word, visit our WordTips site focusing on the ribbon interface.
Visit the WordTips channel on YouTube
FREE SERVICE: Get tips like this every week in WordTips, a free productivity newsletter. Enter your address and click "Subscribe."
Copyright © 2025 Sharon Parq Associates, Inc.
Comments