Please Note: This article is written for users of the following Microsoft Word versions: 97, 2000, 2002, and 2003. If you are using a later version (Word 2007 or later), this tip may not work for you. For a version of this tip written specifically for later versions of Word, click here: Changing Many Link Locations.
Written by Allen Wyatt (last updated June 7, 2019)
This tip applies to Word 97, 2000, 2002, and 2003
In a corporate environment, documents are often kept on a network server. That server may not even be close to where you are—it may be across the country or around the world. If you are creating documents that include many graphics, it is common practice to only link to those graphics, and to store the graphics on a network server where they are accessible by everyone using the document.
What happens when the server changes, however? What if the company updates or moves a server, and in the process changes the address at which your graphics are accessed? When linking to graphics over a network, Word keeps track of the graphic's location using a UNC (Universal Naming Convention). If the UNC address of your graphics changes, you need to change the UNC used in the link. It is possible to do this one link at a time, but if you have many, many graphics in a document, this can be a major pain.
There is a quicker way to update the UNC address of a server, however. Let's say that you work for a company, and they change servers, thereby changing the UNC address at which your graphics are accessed. In examining the old and new addresses, you notice that the only thing that changed was the name of one server, from bcdapp to qcyapp. To change all the links in your document to reflect the new server name, follow these steps:
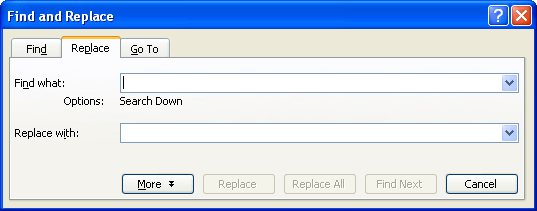
Figure 1. The Replace tab of the Find and Replace dialog box.
WordTips is your source for cost-effective Microsoft Word training. (Microsoft Word is the most popular word processing software in the world.) This tip (1629) applies to Microsoft Word 97, 2000, 2002, and 2003. You can find a version of this tip for the ribbon interface of Word (Word 2007 and later) here: Changing Many Link Locations.

Do More in Less Time! An easy-to-understand guide to the more advanced features available in the Microsoft 365 version of Word. Enhance the quality of your documents and boost productivity in any field with this in-depth resource. Complete your Word-related tasks more efficiently as you unlock lesser-known tools and learn to quickly access the features you need. Check out Microsoft 365 Word For Professionals For Dummies today!
Some fractions Word automatically converts to single characters, some it doesn't. Here's why that happens and what you ...
Discover MoreIt is not uncommon for newcomers to Word to overwrite their existing document text as they are editing. There is a reason ...
Discover MoreWhen writing letters, reports, or other date-dependent documents, you need to regularly insert the current date in the ...
Discover MoreFREE SERVICE: Get tips like this every week in WordTips, a free productivity newsletter. Enter your address and click "Subscribe."
2015-12-02 03:20:14
reinout
I want to change a few thousand of docments.
The hyperlinks in those documents have to be changed for example:
http://word.tips.net
has to be changed in
https://word.tips.net/document
And this for many files in a specific folder.
2015-04-13 18:25:26
Sue
Does anyone know if this can be run on, say 400 documents at once somehow?
Yes, my company is switching servers...we have over 400 training documents that link to each other. When we move to the new server, all our links will break.
Would like to find a utility that searches and replaces links at once!
Thanks!
Got a version of Word that uses the menu interface (Word 97, Word 2000, Word 2002, or Word 2003)? This site is for you! If you use a later version of Word, visit our WordTips site focusing on the ribbon interface.
Visit the WordTips channel on YouTube
FREE SERVICE: Get tips like this every week in WordTips, a free productivity newsletter. Enter your address and click "Subscribe."
Copyright © 2025 Sharon Parq Associates, Inc.
Comments