There are dozens (if not hundreds) of add-ons available for Word. Many of them make changes to your toolbars and menus so that whatever features they enable are readily accessible from within Word itself. These changes, more often than not, are implemented through macros that automatically execute when you first run Word.
There is a downside to this, of course. Word, when it starts, will ask if you want to enable macros, depending on your security settings. If you know that your add-on contains the only macros installed, then you have no problem—you can simply enable them. How do you know, however, that some other macros haven't infected your system and you would be enabling them when you only want the add-on enabled? This is, indeed, a perplexing problem.
Depending on your comfort level and your knowledge about what is installed on your system, you may choose to simply not use add-ons. For some people this may seem like a harsh choice, but it is nonetheless a viable choice. If you have already installed some add-ons, then you may need to remove them. If the add-on didn't include an "uninstall" option to get rid of the Word modifications, then you should jump up and down and scream at the vendor—good software should always include a way to do an uninstall.
If the software doesn't have an uninstall option, however, you can generally remove the effects by remembering where macros are stored—in templates. If you delete the templates, the macros are also deleted. If you feel comfortable with the process, you can also open the questionable templates and simply remove the macros using the VBA Editor. If this still doesn't get rid of the macros, then you should also check the Startup folder to make sure there are no documents being loaded from there. You can find the location of the Startup folder in this manner:
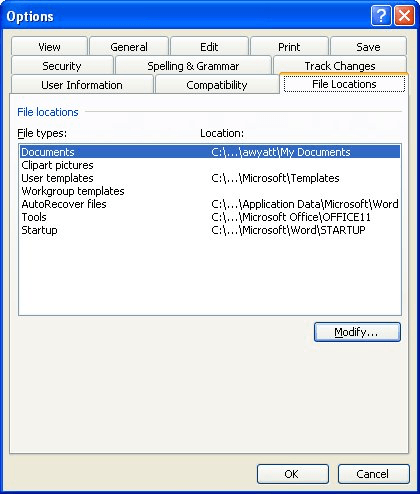
Figure 1. The File Locations tab of the Options dialog box.
The resulting dialog box indicates the location of the Startup folder being used by Word. You can close the dialog boxes and exit Word, and then examine the contents of the folder using Windows. If you see documents or files you don't recognize, then move them to a different folder. Now they will not be loaded when Word starts, and you may remove your problem.
Note:
WordTips is your source for cost-effective Microsoft Word training. (Microsoft Word is the most popular word processing software in the world.) This tip (1598) applies to Microsoft Word 97, 2000, 2002, and 2003.

Do More in Less Time! An easy-to-understand guide to the more advanced features available in the Microsoft 365 version of Word. Enhance the quality of your documents and boost productivity in any field with this in-depth resource. Complete your Word-related tasks more efficiently as you unlock lesser-known tools and learn to quickly access the features you need. Check out Microsoft 365 Word For Professionals For Dummies today!
Need to create a directory from within a macro? You can do it using a single command line, as detailed in this tip.
Discover MoreMacros can be used to perform all sorts of tasks within Word. Some tasks can even occur at whatever time interval you ...
Discover MoreWhen creating a macro that extensively processes a document, you may need to periodically force Word to repaginate the ...
Discover MoreFREE SERVICE: Get tips like this every week in WordTips, a free productivity newsletter. Enter your address and click "Subscribe."
There are currently no comments for this tip. (Be the first to leave your comment—just use the simple form above!)
Got a version of Word that uses the menu interface (Word 97, Word 2000, Word 2002, or Word 2003)? This site is for you! If you use a later version of Word, visit our WordTips site focusing on the ribbon interface.
Visit the WordTips channel on YouTube
FREE SERVICE: Get tips like this every week in WordTips, a free productivity newsletter. Enter your address and click "Subscribe."
Copyright © 2025 Sharon Parq Associates, Inc.
Comments