Written by Allen Wyatt (last updated July 7, 2018)
This tip applies to Word 97, 2000, 2002, and 2003
Stephen commented that there were fonts that he could see and print in the Fonts window (Control Panel | Fonts), but that were not listed as available in Word. He wondered if there was a way to fix this so that the fonts would be available in Word.
There are any number of reasons that this may be the case. Believe it or not, the most likely scenario has to do with the printer driver being used by Word. While you are working on documents, Word routinely checks the printer driver to see what it can do, and then modifies what it displays based on what it discovers. The technical term for this behavior by Word is the "device context." Word is totally oriented to the "device context," which it gets from interrogating the printer driver at different junctures in the document-creation and printing process. Excel, on the other hand, is display oriented and really doesn't care much about what can or will be printed. This difference in behavior is why Word may not show all installed fonts, but Excel does.
Check to make sure that Word isn't using a generic text printer or your fax printer (the driver that actually sends a fax). Neither of these printer drivers support many of the fonts used by Windows, so those fonts—even though they are installed on your system—won't appear in Word's font list if these printer drivers are selected. There is no solution to this, other than choosing a different printer driver for your output.
Closely related to this scenario is that you, perhaps, do not have any printer driver installed on the system. If this is a new computer, this is quite possible. Check within Windows to make sure that you actually have a printer installed.
If you are certain that you are using a printer driver supports the type of fonts installed on your system, and those fonts are still not visible in Word, then you may have a corrupted printer driver or a very old printer driver for your particular printer. Visit the printer manufacturer's Web site and download the latest printer driver. You should then delete the printer driver and reinstall the printer using the new driver.
For more information on printers and fonts, you can check these resources:
http://wordmvp.com/FAQs/Formatting/NoFonts.htm http://support.microsoft.com/kb/276515 http://support.microsoft.com/kb/310307 http://support.microsoft.com/kb/169330
The discussion so far has revolved around the availability of TrueType fonts to various printer drivers in Word. In reality, you may notice some fonts in the Fonts window that aren't available in Word, even if you are using a printer driver that supports TrueType fonts. If your non-TrueType fonts are not displaying, try these steps. (These steps are for Windows XP. You'll need to adjust them to work with whatever version of the operating system you are using.)
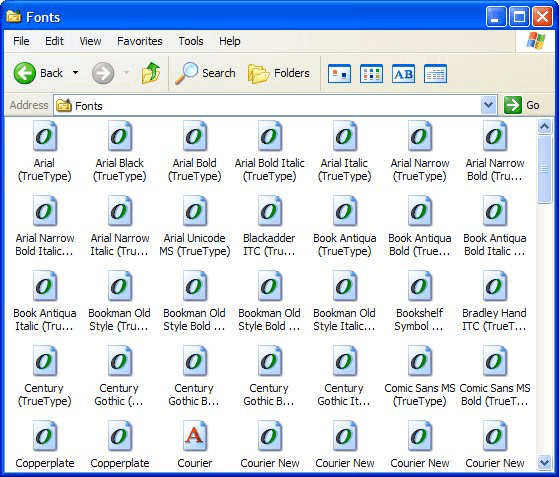
Figure 1. The Fonts window.
If that doesn't solve the problem, use the Control Panel to open the Fonts window, and take a look at the fonts available there. If the fonts are "Modern," "Roman," and "Script," these are pen-plotter oriented fonts and will not print to laser printers (and probably inkjet printers as well), and therefore Word does not display them if a printer that can't print them is selected as the current printer. If the names of the fonts have a series of numbers, e.g., "Courier 10, 12, 15" and a red "A" icon, these are non-printable screen fonts intended for use in Windows' system messages, dialog boxes, and menus. You can find more information about this in Microsoft's Knowledge Base:
http://support.microsoft.com/kb/291354
If the fonts have a typical TrueType or OpenType icon and do not show in Word with the proper printer driver installed, it means that the fonts are probably buggy or corrupted and that you need to reinstall the fonts. (It is very easy to create TrueType fonts by converting them from PostScript or other font technologies, but it's even easier to do so badly.)
Finally, some versions of Windows (not Word) have a limit on the number of fonts they will handle. This limit is quite high, so the limit isn't often reached. If you have quite a few fonts, it could explain why not all of the fonts are visible in Word—it never learns about them from the operating system because its limit is exceeded. The answer is to either upgrade your operating system or install a font manager.
WordTips is your source for cost-effective Microsoft Word training. (Microsoft Word is the most popular word processing software in the world.) This tip (3811) applies to Microsoft Word 97, 2000, 2002, and 2003.

Discover the Power of Microsoft Office This beginner-friendly guide reveals the expert tips and strategies you need to skyrocket your productivity and use Office 365 like a pro. Mastering software like Word, Excel, and PowerPoint is essential to be more efficient and advance your career. Simple lessons guide you through every step, providing the knowledge you need to get started. Check out Microsoft Office 365 For Beginners today!
Your laser printer probably does a great job in putting black type on the paper. If you want to print gray tones, the ...
Discover MoreWhen you use Word, it normally performs several tasks in the background, while you are typing. One of those tasks is to ...
Discover MoreEver need to print the mirror image of your document? This tip explains how to reverse your image so it can be used for ...
Discover MoreFREE SERVICE: Get tips like this every week in WordTips, a free productivity newsletter. Enter your address and click "Subscribe."
2021-11-16 03:05:10
Demeke
Thanks a lot solved my font problem. Using Word checks Printing option. so It can decrease the number of fonts.
I remove the unused installed printer and become OK!!
2021-08-08 10:58:35
Agwa
Solved the problem I've struggled with for a week or two. I run two WIndows 10 users : in one user Word had all the fonts; in the other user Word had only one or two basic fonts. In both users Excel had all the fonts. I don't have a printer at the moment and so didn't notice that Word had mysteriously defaulted to a generic printer in the one user. Thank you very much for the explanation!
2021-01-19 02:34:46
Shahadat
Actually I installed a fake generic printer driver and set it as default. This caused the problem. Changed my printer and It worked. Now fonts are all available. Thanks.
2019-03-30 05:48:42
Peach
For me, the new fonts wouldn't show up in old documents. These documents had been created before purchasing the new fonts. By copying the contents of old document (Ctrl+A, Ctrl+C) and pasting the contents (Ctrl+V) into a newly created document I was able to see all my new fonts and apply them as desired to the old contents.
2019-01-07 22:29:20
TY
Whew, TY, that helped - had this exact issue!
I had been trying to a new printer to work, and tried installing a 'generic/text only' driver. It must have set it as the default driver when installing. It was only showing generic (robot-like?!) fonts.
2018-11-08 19:06:04
Ivy Lee MCMULLIN
Lots of good tips, but it isn't clear why Work can't handle fonts that work just fine in Word Perfect (I use both because Word is the standard but WP works so much better for many things - like this!) . Clearly it's not a printer or corrupted font problem if WP can use them.
Got a version of Word that uses the menu interface (Word 97, Word 2000, Word 2002, or Word 2003)? This site is for you! If you use a later version of Word, visit our WordTips site focusing on the ribbon interface.
Visit the WordTips channel on YouTube
FREE SERVICE: Get tips like this every week in WordTips, a free productivity newsletter. Enter your address and click "Subscribe."
Copyright © 2025 Sharon Parq Associates, Inc.
Comments