Please Note: This article is written for users of the following Microsoft Word versions: 2000, 2002, and 2003. If you are using a later version (Word 2007 or later), this tip may not work for you. For a version of this tip written specifically for later versions of Word, click here: Getting Rid of Modify Style Message.
Like many Word users, Judie uses custom styles in her documents. Recently, in Word 2003, Judie has started getting a Modify Style message asking her if she wants to "update the style to reflect recent changes?" or "reapply the formatting of the style to the paragraph" with a checkbox to "automatically update the style from now on." Judie does not want to see this message at all; she wants her styles applied exactly the way she created them, and she will explicitly choose whether to modify a style or not.
Getting rid of this message can be accomplished by following these steps:
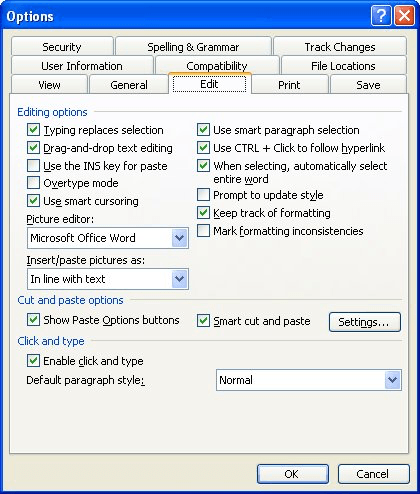
Figure 1. The Edit tab of the Options dialog box.
With the above steps firmly in mind, it is important to understand why someone would see the Modify Style message described by Judie. Let's say you have a paragraph that has the MyPar style applied to it. (This is a custom style you previously created.) If you try to reapply the MyPar style to it and there have been no explicit formatting changes to the paragraph, then you won't see the message. If you try to reapply the MyPar style to it and there have been explicit formatting changes, then you will see the message. Why? Because Word thinks you might want to "codify" the explicit changes you made so they are saved in the style.
The short way around seeing the message—even without explicitly turning it off, as described above—is to not reapply a style. Instead, select the paragraph and press Ctrl+Q to return paragraph formatting to whatever the underlying style says it should be, or press Ctrl+Spacebar to return character formatting to whatever the style says it should be. Both shortcuts bypass the unwanted message concerning styles and get you to the same point that you would be at if you chose to simply reapply the style in the message's dialog box.
WordTips is your source for cost-effective Microsoft Word training. (Microsoft Word is the most popular word processing software in the world.) This tip (445) applies to Microsoft Word 2000, 2002, and 2003. You can find a version of this tip for the ribbon interface of Word (Word 2007 and later) here: Getting Rid of Modify Style Message.

Discover the Power of Microsoft Office This beginner-friendly guide reveals the expert tips and strategies you need to skyrocket your productivity and use Office 365 like a pro. Mastering software like Word, Excel, and PowerPoint is essential to be more efficient and advance your career. Simple lessons guide you through every step, providing the knowledge you need to get started. Check out Microsoft Office 365 For Beginners today!
Want to get your text away from the explicit formatting you applied, back to the underlying formatting? Here are a couple ...
Discover MoreIf you have problems with Word freezing at times, it can be very frustrating. Here are a couple of things you can check ...
Discover MoreUse this VBA macro to determine which styles are being used in the current Word document.
Discover MoreFREE SERVICE: Get tips like this every week in WordTips, a free productivity newsletter. Enter your address and click "Subscribe."
There are currently no comments for this tip. (Be the first to leave your comment—just use the simple form above!)
Got a version of Word that uses the menu interface (Word 97, Word 2000, Word 2002, or Word 2003)? This site is for you! If you use a later version of Word, visit our WordTips site focusing on the ribbon interface.
Visit the WordTips channel on YouTube
FREE SERVICE: Get tips like this every week in WordTips, a free productivity newsletter. Enter your address and click "Subscribe."
Copyright © 2025 Sharon Parq Associates, Inc.
Comments