Please Note: This article is written for users of the following Microsoft Word versions: 97, 2000, 2002, and 2003. If you are using a later version (Word 2007 or later), this tip may not work for you. For a version of this tip written specifically for later versions of Word, click here: Fitting to a Single Page.
Dennis has run into the common problem of documents printing differently on different systems in his office. He has one document that prints as a single page on one system, but prints as two pages on a different system. He noted that in Excel he can force a page to "fit" a single page, and it seems to work across different systems. This caused him to wonder if there is something similar that can be done in Word.
As has been recounted in other issues of WordTips, the differences in appearance and printing of a document from one system to another is due to a variety of factors. Differences in versions of Word, installed fonts, printer drivers, and even video cards can cause differences in how a document appears and prints. The only sure-fire way around this problem is to convert the document to a PDF format using a program such as Adobe Acrobat. There are a couple of things you can try, however, with the document itself.
First, you can make sure that when the document is saved, you embed TrueType fonts within it. You do this by choosing Tools | Options | Save tab (See Figure 1.) , and then making sure the Embed TrueType Fonts check box is selected. This should overcome any system differences that are solely due to issues of which fonts are installed on the systems.
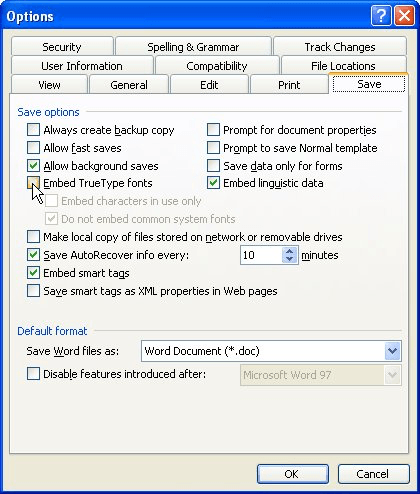
Figure 1. The Save tab of the Options dialog box.
You can also choose Tools | Options | Compatibility tab (See Figure 2.) and make sure that the User Printer Metrics to Lay Out Document option is selected. This can help ease some differences (but not all differences) between printers that are introduced by different versions of Word.
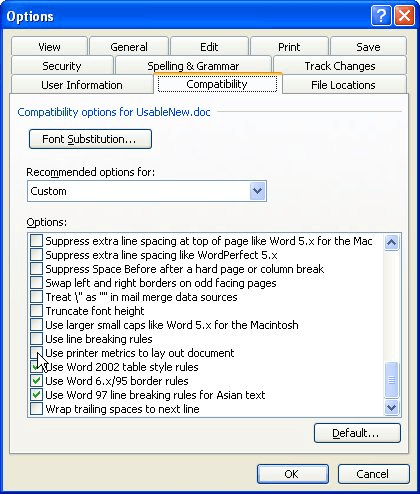
Figure 2. The Compatibility tab of the Options dialog box.
It could also be that if the problem document is using the Normal.dot file, that the styles in the Normal.dot files on each of the systems are defined differently. If this is the case, then the solution is to copy the Normal.dot file from one system to the other. Be careful in doing this, however, as it can affect other customizations on the target system, and may cause unintended consequences in other documents. You should also only consider copying the Normal.dot file if both systems are using the same version of Word.
As far as forcing a document to a single page, Print Preview offers a "Shrink to Fit" toolbar button. This reduces the number of pages in the document by one so that you can prevent a small portion of the document from spilling onto another page. There are risks in using this tool, however—it can mess up some of your formatting. You will want to experiment to see if it works for your particular needs.
WordTips is your source for cost-effective Microsoft Word training. (Microsoft Word is the most popular word processing software in the world.) This tip (412) applies to Microsoft Word 97, 2000, 2002, and 2003. You can find a version of this tip for the ribbon interface of Word (Word 2007 and later) here: Fitting to a Single Page.

Create Custom Apps with VBA! Discover how to extend the capabilities of Office 365 applications with VBA programming. Written in clear terms and understandable language, the book includes systematic tutorials and contains both intermediate and advanced content for experienced VB developers. Designed to be comprehensive, the book addresses not just one Office application, but the entire Office suite. Check out Mastering VBA for Microsoft Office 365 today!
Many printers these days have the capability to print on both sides of a piece of paper. You may want Word to use this ...
Discover MoreThe status bar is a great place to display all sorts of information. It might not be the best place to put the name of ...
Discover MoreDo you have strange lines appearing at the corners of your printout? There are a number of reasons this could be ...
Discover MoreFREE SERVICE: Get tips like this every week in WordTips, a free productivity newsletter. Enter your address and click "Subscribe."
There are currently no comments for this tip. (Be the first to leave your comment—just use the simple form above!)
Got a version of Word that uses the menu interface (Word 97, Word 2000, Word 2002, or Word 2003)? This site is for you! If you use a later version of Word, visit our WordTips site focusing on the ribbon interface.
Visit the WordTips channel on YouTube
FREE SERVICE: Get tips like this every week in WordTips, a free productivity newsletter. Enter your address and click "Subscribe."
Copyright © 2025 Sharon Parq Associates, Inc.
Comments