Please Note: This article is written for users of the following Microsoft Word versions: 97, 2000, 2002, and 2003. If you are using a later version (Word 2007 or later), this tip may not work for you. For a version of this tip written specifically for later versions of Word, click here: Adding Table Columns to Columns with Merged Cells.
Patrick has a table in which the top cells of two adjacent columns are merged. If he positions the insertion point within a cell of the first of the adjacent columns (but not in the merged cells), and then selects Table | Insert | Columns to the Right, Word dutifully adds a column, but also adds a blank cell at the right of the merged cells.
This behavior is normal for Word. Let's say that your table consists of three columns, which we'll call A, B, and C. If you merge the first row's cells in columns A and B, you now have two cells (one large and one small) in the first row and three cells in each of the other rows. Position the insertion point into a column A cell that is not the first, merged row and choose Table | Insert | Columns to the Right. Word adds a new column B and pushes the other columns (old B and old C) to the right. This means that Word has to add a cell to the right of the merged cells (in new column C), else the first row would be incorrect. What you end up with after the insertion is a first row with three cells (one large and two small) and the other rows with four cells—just as you should.
The supposed problem comes in when your table has all the cells in the first row merged. For instance, you may have a table that has two columns and two cells in the first row are merged into a single cell. When you insert a column to the right of the first column, Word also adds a cell to the right of the first, merged cell. What you might expect, however, is that Word would insert the column without affecting the merged cell, such that the single merged cell would now span three columns instead of the old two.
There is no way to do this when doing a simple column insert. There are a couple of things you can try, however. One method is to split the merged cells in the top row, insert the desired column, and then merge the three cells into one.
You could also go ahead and insert the columns as already described. Then select the old merged cell and the new added cell in the first row and merge them again (Table | Merge Cells).
Another method is to separate the merged row from the rest of the table by using Table | Split Table. You can then insert the columns as desired and recombine the previously split tables. Of course, you will then need to expand the width of your merged cell so that it fully covers the three columns below it.
Finally, you can insert cells instead of inserting columns. Assuming that your two-column table has ten rows, follow these steps:
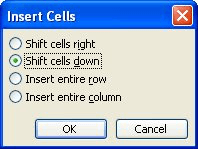
Figure 1. The Insert Cells dialog box.
Word shifts the selected cells to the right and inserts blank cells. The top row remains unchanged, with the merged cells still spanning the first and second columns. If you want the merged cells to span all three columns, you'll need to drag the cell border so it is the desired width.
WordTips is your source for cost-effective Microsoft Word training. (Microsoft Word is the most popular word processing software in the world.) This tip (350) applies to Microsoft Word 97, 2000, 2002, and 2003. You can find a version of this tip for the ribbon interface of Word (Word 2007 and later) here: Adding Table Columns to Columns with Merged Cells.

Learning Made Easy! Quickly teach yourself how to format, publish, and share your content using Word 2021 or Microsoft 365. With Step by Step, you set the pace, building and practicing the skills you need, just when you need them! Check out Microsoft Word Step by Step today!
When formatting tables, you can both merge and split cells. Here's a couple of ways you can easily perform the latter ...
Discover MoreEach table in a document can have different numbers of columns and different widths for columns. If you want to join two ...
Discover MoreWant to create cells that span multiple columns or multiple rows? You do this in Word by merging cells together. Here's ...
Discover MoreFREE SERVICE: Get tips like this every week in WordTips, a free productivity newsletter. Enter your address and click "Subscribe."
There are currently no comments for this tip. (Be the first to leave your comment—just use the simple form above!)
Got a version of Word that uses the menu interface (Word 97, Word 2000, Word 2002, or Word 2003)? This site is for you! If you use a later version of Word, visit our WordTips site focusing on the ribbon interface.
Visit the WordTips channel on YouTube
FREE SERVICE: Get tips like this every week in WordTips, a free productivity newsletter. Enter your address and click "Subscribe."
Copyright © 2025 Sharon Parq Associates, Inc.
Comments