Please Note: This article is written for users of the following Microsoft Word versions: 97, 2000, 2002, and 2003. If you are using a later version (Word 2007 or later), this tip may not work for you. For a version of this tip written specifically for later versions of Word, click here: Smart Quotes are Incorrectly Replaced.
Written by Allen Wyatt (last updated June 29, 2024)
This tip applies to Word 97, 2000, 2002, and 2003
Matt has a long document in which he needs to convert straight quotes to smart quotes. The original document used straight quotes, and Matt used the Find and Replace method (described in other issues of WordTips) to do the conversion. The problem is that in about 20% of the cases, Word replaced the smart quotes incorrectly. Sometimes he got opening quotes where closing quotes should have been, and vice versa.
Other Word users reported that they ran into the same problem and concluded that perhaps the Find and Replace method is not the best way to make the changes. Instead, these users rely on the AutoFormat feature in Word. Follow these steps:
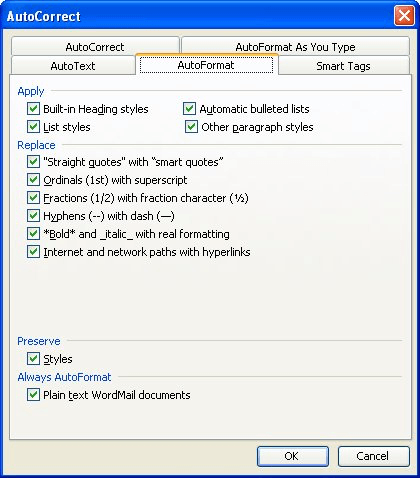
Figure 1. The AutoFormat tab of the AutoCorrect dialog box.
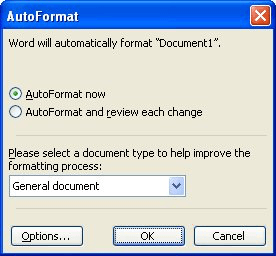
Figure 2. The AutoFormat dialog box.
Word then goes through and makes the changes to the quotes, as you directed. If you still get some of the quotes that are wrong, or if your original document had a mix of straight quotes and incorrect smart quotes, then you can use the Find and Replace tool in Word. Follow these steps:
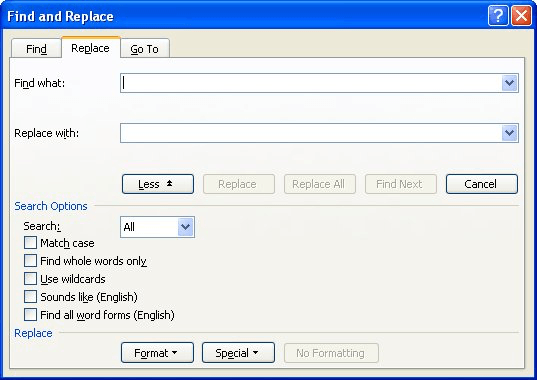
Figure 3. The Replace tab of the Find and Replace dialog box.
What you did here was to replace any closing quotes (^0148) that occur at the beginning of a word (<) with the opening quote (^0147). You should repeat the above steps, but replace closing apostrophes at the beginning of a word (^0146<) with opening apostrophes (^0145), then replace opening quotes at the end of a word (^0147>) with a closing quote (^0148), and finally opening apostrophes at the end of a word (^0145>) with closing apostrophes (^0146).
If this still fails to give the right results, you may need to analyze what characters are surrounding your quotes and apostrophes. If you, for instance, have a space before what should be a closing quote, then Word will more than likely assume that the quote should be an opening quote. If this is the case, you may need to make some edits to your document to get rid of the spaces that are causing Word to misinterpret your document.
WordTips is your source for cost-effective Microsoft Word training. (Microsoft Word is the most popular word processing software in the world.) This tip (334) applies to Microsoft Word 97, 2000, 2002, and 2003. You can find a version of this tip for the ribbon interface of Word (Word 2007 and later) here: Smart Quotes are Incorrectly Replaced.

Do More in Less Time! An easy-to-understand guide to the more advanced features available in the Microsoft 365 version of Word. Enhance the quality of your documents and boost productivity in any field with this in-depth resource. Complete your Word-related tasks more efficiently as you unlock lesser-known tools and learn to quickly access the features you need. Check out Microsoft 365 Word For Professionals For Dummies today!
Word does a pretty good job of figuring out what apostrophes to use around your text. There may be times, however, when ...
Discover MoreType a tab character and you might just find that Word adjusts the indentation of the entire paragraph. If you don't like ...
Discover MoreWhen you start typing, do you ever notice those times that Word starts capitalizing words at the start of what it thinks ...
Discover MoreFREE SERVICE: Get tips like this every week in WordTips, a free productivity newsletter. Enter your address and click "Subscribe."
There are currently no comments for this tip. (Be the first to leave your comment—just use the simple form above!)
Got a version of Word that uses the menu interface (Word 97, Word 2000, Word 2002, or Word 2003)? This site is for you! If you use a later version of Word, visit our WordTips site focusing on the ribbon interface.
Visit the WordTips channel on YouTube
FREE SERVICE: Get tips like this every week in WordTips, a free productivity newsletter. Enter your address and click "Subscribe."
Copyright © 2025 Sharon Parq Associates, Inc.
Comments