Written by Allen Wyatt (last updated October 12, 2024)
This tip applies to Word 97, 2000, 2002, and 2003
Word allows you to easily add links to other Microsoft Word documents, such as those created by Excel. These links can be created in a number of ways, such as by using the Paste Special dialog box and choosing the Paste As Link option.
Excel also allows you to create hyperlinks to other Office documents. In many ways these hyperlinks are similar to regular links, but they have the express purpose of opening the target document and displaying exactly the information you want. For example, to create a hyperlink to an Excel worksheet, you would follow these steps:
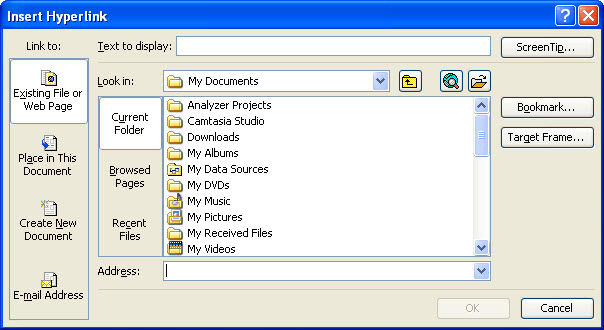
Figure 1. The Insert Hyperlink dialog box.
Your hyperlink is now created, and you can click (or Ctrl+click in some versions of Word) to access the target of the hyperlink. When you do this, the Excel workbook you specified in step 4 is opened, and the first worksheet in the workbook is displayed.
If you want to display a specific worksheet, all you need to do is modify what appears in the Address box as you are setting up the hyperlink. For instance, if you, in step 4, navigate to a workbook named Budget2010.xls, the Address bar might contain something like this:
../Budgets/Annual/Budget2010.xls
To open a specific worksheet, simply tack the worksheet's name onto the end of the address, prefaced by a pound sign as shown here:
../Budgets/Annual/Budget2010.xls#'Sheet3'
Note that the worksheet name is surrounded by apostrophes and separated from the workbook name by a pound sign. If you want to make sure that a specific cell is displayed on the target worksheet, you can further refine the address in this manner:
../Budgets/Annual/Budget2010.xls#'Sheet3'!G43
If you use named ranges in your workbook, you can use the name of a range you want displayed instead of using a sheet and cell name:
../Budgets/Annual/Budget2010.xls#DeptTotals
Note that when you use a named range, you don't need to surround it by apostrophes as is done with worksheet names. Excel is opened and the range is displayed. If the range doesn't exist, the desired workbook is still opened, but Excel informs you that the range name is invalid.
WordTips is your source for cost-effective Microsoft Word training. (Microsoft Word is the most popular word processing software in the world.) This tip (305) applies to Microsoft Word 97, 2000, 2002, and 2003.

The First and Last Word on Word! Bestselling For Dummies author Dan Gookin puts his usual fun and friendly candor back to work to show you how to navigate Word 2019. Spend more time working and less time trying to figure it all out! Check out Word 2019 For Dummies today!
It's easy to create and include links in your documents to other sources, in and out of Word. There are some limitations ...
Discover MoreWord and Excel usually work pretty well together. This means that you can easily paste charts from Excel into your Word ...
Discover MoreWhen Excel charts are linked in a Word document, they update every time the document is opened. Here's how to unlink the ...
Discover MoreFREE SERVICE: Get tips like this every week in WordTips, a free productivity newsletter. Enter your address and click "Subscribe."
There are currently no comments for this tip. (Be the first to leave your comment—just use the simple form above!)
Got a version of Word that uses the menu interface (Word 97, Word 2000, Word 2002, or Word 2003)? This site is for you! If you use a later version of Word, visit our WordTips site focusing on the ribbon interface.
Visit the WordTips channel on YouTube
FREE SERVICE: Get tips like this every week in WordTips, a free productivity newsletter. Enter your address and click "Subscribe."
Copyright © 2025 Sharon Parq Associates, Inc.
Comments