Written by Allen Wyatt (last updated January 30, 2021)
This tip applies to Word 97, 2000, 2002, and 2003
Cheri has a document that is behaving oddly. The document was revised using Track Changes. Upon receiving the document it showed the markups for the first reviewer, who used Word 2000. The second reviewer, using Word 2003, revised the same document, again with Track Changes turned on. During this second revision, each reviewer's changes showed up in a separate color, as they should. The document was saved and closed, but when it was opened up again, all the reviewer changes appeared in a single color; the changes from both reviewers were there, but they looked as if they had been done by a single reviewer.
The first thing to check out is if this problem occurs on a number of different machines. Odds are good that it won't, and that it will only be limited to one or two machines. (On the other machines, the colors should display differently for each editor.) On the machine (or machines) where the colors all appear the same, display the Track Changes tab of the Options dialog box by choosing Tools | Options | Track Changes. (See Figure 1.)
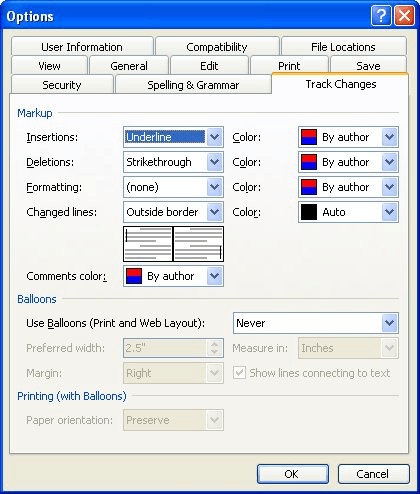
Figure 1. The Track Changes tab of the Options dialog box.
Make sure that all the Color settings (with the exception of the color setting for the change bars) are set to "By Author." If these settings are for a specific color, then it can affect how changes are displayed in the document. Some people misunderstand and think that these color settings affect only those changes done by the current author. That is not correct; the setting affects the display of all edits and makes them indistinguishable according to author.
WordTips is your source for cost-effective Microsoft Word training. (Microsoft Word is the most popular word processing software in the world.) This tip (300) applies to Microsoft Word 97, 2000, 2002, and 2003.

Discover the Power of Microsoft Office This beginner-friendly guide reveals the expert tips and strategies you need to skyrocket your productivity and use Office 365 like a pro. Mastering software like Word, Excel, and PowerPoint is essential to be more efficient and advance your career. Simple lessons guide you through every step, providing the knowledge you need to get started. Check out Microsoft Office 365 For Beginners today!
Track Changes is a great tool for editors and collaborators to use when creating documents. An author, seeking changes ...
Discover MoreThe Track changes feature in Word is a great help in editing documents, particularly if you are working with others or ...
Discover MoreIf your document has a lot of markup visible in it, you may want to print a copy of the document that doesn't reflect ...
Discover MoreFREE SERVICE: Get tips like this every week in WordTips, a free productivity newsletter. Enter your address and click "Subscribe."
There are currently no comments for this tip. (Be the first to leave your comment—just use the simple form above!)
Got a version of Word that uses the menu interface (Word 97, Word 2000, Word 2002, or Word 2003)? This site is for you! If you use a later version of Word, visit our WordTips site focusing on the ribbon interface.
Visit the WordTips channel on YouTube
FREE SERVICE: Get tips like this every week in WordTips, a free productivity newsletter. Enter your address and click "Subscribe."
Copyright © 2025 Sharon Parq Associates, Inc.
Comments