Please Note: This article is written for users of the following Microsoft Word versions: 97, 2000, 2002, and 2003. If you are using a later version (Word 2007 or later), this tip may not work for you. For a version of this tip written specifically for later versions of Word, click here: Automatically Using Smart Quotes.
Written by Allen Wyatt (last updated February 8, 2020)
This tip applies to Word 97, 2000, 2002, and 2003
"Smart quotes" is the Word phrase for what typographers call opening quotes and closing quotes. If you look at the quote marks in any printed book, you will notice that the quote marks at the beginning of a quote look different from those at the end; these are smart quotes, according to Word.
The opening quote is produced by holding down the Alt key and typing 0147 on the keypad. The closing quote is produced in the same fashion, only you type 0148 on the keypad. Since this can get rather tedious, Word has included an AutoFormat option that changes normal quotes with smart quotes. This option is set by default, but there may be times when you want to check the setting or turn off the option. You can find the option by following these steps:
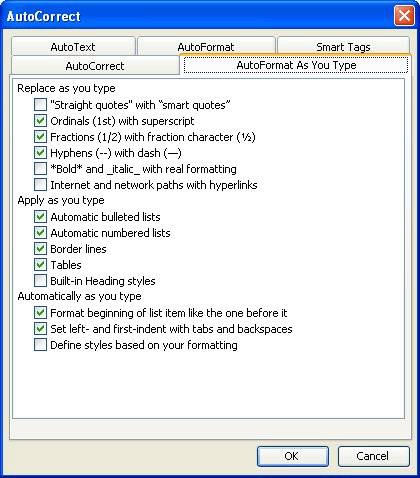
Figure 1. The AutoFormat As You Type tab of the AutoCorrect dialog box.
WordTips is your source for cost-effective Microsoft Word training. (Microsoft Word is the most popular word processing software in the world.) This tip (272) applies to Microsoft Word 97, 2000, 2002, and 2003. You can find a version of this tip for the ribbon interface of Word (Word 2007 and later) here: Automatically Using Smart Quotes.

The First and Last Word on Word! Bestselling For Dummies author Dan Gookin puts his usual fun and friendly candor back to work to show you how to navigate Word 2019. Spend more time working and less time trying to figure it all out! Check out Word 2019 For Dummies today!
Want to get your typeface exactly the right size? Here's how you can specify just the size you want Word to use.
Discover MoreNeed to adjust how your characters look horizontally? Word provides an easy way you can scale the horizontal appearance ...
Discover MoreWant to quickly format some text in your document? Select, right-click, and make a selection, and you can get to the ...
Discover MoreFREE SERVICE: Get tips like this every week in WordTips, a free productivity newsletter. Enter your address and click "Subscribe."
There are currently no comments for this tip. (Be the first to leave your comment—just use the simple form above!)
Got a version of Word that uses the menu interface (Word 97, Word 2000, Word 2002, or Word 2003)? This site is for you! If you use a later version of Word, visit our WordTips site focusing on the ribbon interface.
Visit the WordTips channel on YouTube
FREE SERVICE: Get tips like this every week in WordTips, a free productivity newsletter. Enter your address and click "Subscribe."
Copyright © 2025 Sharon Parq Associates, Inc.
Comments