Please Note: This article is written for users of the following Microsoft Word versions: 97, 2000, 2002, and 2003. If you are using a later version (Word 2007 or later), this tip may not work for you. For a version of this tip written specifically for later versions of Word, click here: Changing the Formatting of All Instances of a Word.
Written by Allen Wyatt (last updated December 31, 2022)
This tip applies to Word 97, 2000, 2002, and 2003
If you are developing a document that will be used to instruct a reader how to use a program, you can make the document more functional by using color. For instance, you could make every occurrence of a given word red or blue. This would help draw the user's eye to that area of the document.
As an example, suppose you had a special warning paragraph as a design element in your document. Every one of these paragraphs starts with the word Warning! (with the exclamation mark), and you wanted this word to be in red. You can use Word to quickly search for all occurrences of the word and change its color. To do this, follow these steps:
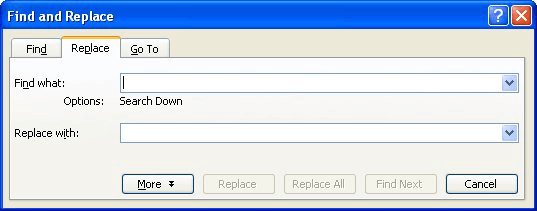
Figure 1. The Replace tab of the Find and Replace dialog box.
If you don't have a color printer, color words will do you little good when you print a document. You could achieve close to the same effect, however, by changing all occurrences of a certain word to a special format that will be noticeable on your printout.
For instance, let's assume you have a special warning paragraph as a design element in your document. Every one of these paragraphs starts with the word Warning! (with the exclamation mark), and you want this word to be in bold italics. You can use Word to quickly search for all occurrences of the word and change its formatting. To do this, follow these steps:
This will result in all occurrences of Warning! being formatted as bold and italic.
WordTips is your source for cost-effective Microsoft Word training. (Microsoft Word is the most popular word processing software in the world.) This tip (257) applies to Microsoft Word 97, 2000, 2002, and 2003. You can find a version of this tip for the ribbon interface of Word (Word 2007 and later) here: Changing the Formatting of All Instances of a Word.

Do More in Less Time! An easy-to-understand guide to the more advanced features available in the Microsoft 365 version of Word. Enhance the quality of your documents and boost productivity in any field with this in-depth resource. Complete your Word-related tasks more efficiently as you unlock lesser-known tools and learn to quickly access the features you need. Check out Microsoft 365 Word For Professionals For Dummies today!
Ever wonder how to customize which fonts appear in the Font drop-down list? Making changes to this list is not easy. This ...
Discover MoreOne common type of formatting is strikethrough, which is normally applied from the Font dialog box. There is no built-in ...
Discover MoreWant to adjust the size of a text selection? Here's a quick shortcut to increase the size.
Discover MoreFREE SERVICE: Get tips like this every week in WordTips, a free productivity newsletter. Enter your address and click "Subscribe."
There are currently no comments for this tip. (Be the first to leave your comment—just use the simple form above!)
Got a version of Word that uses the menu interface (Word 97, Word 2000, Word 2002, or Word 2003)? This site is for you! If you use a later version of Word, visit our WordTips site focusing on the ribbon interface.
Visit the WordTips channel on YouTube
FREE SERVICE: Get tips like this every week in WordTips, a free productivity newsletter. Enter your address and click "Subscribe."
Copyright © 2025 Sharon Parq Associates, Inc.
Comments