Please Note: This article is written for users of the following Microsoft Word versions: 97, 2000, 2002, and 2003. If you are using a later version (Word 2007 or later), this tip may not work for you. For a version of this tip written specifically for later versions of Word, click here: Word Won't Capitalize Some Sentences.
Written by Allen Wyatt (last updated January 22, 2022)
This tip applies to Word 97, 2000, 2002, and 2003
Dwight described a problem he was having with his documents. It seems that when a sentence ends with the word "you," Word doesn't capitalize the first letter of the following sentence. Word behaves similarly if the sentence ends with a number.
Even though it may seem like these problems are related (the first word of a new sentence won't automatically capitalize), they are separate problems. The first issue, where a sentence ending in "you" doesn't trigger capitalization of the next sentence, has to do with AutoCorrect's exclude file. Follow these steps:
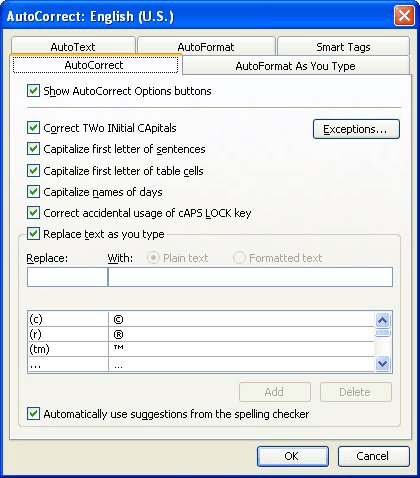
Figure 1. The AutoCorrect dialog box.
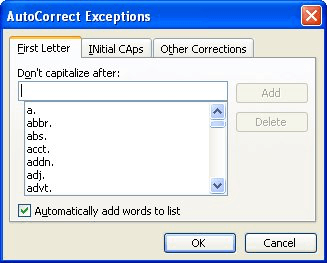
Figure 2. The AutoCorrect Exceptions dialog box.
The items in the exceptions list indicate the words or abbreviations after which Word won't automatically capitalize the next word. Abbreviations (such as Mr., Ms., Dr., etc.) are the normal fare for this list, but sometimes other words also get included.
How? Take a look back at the AutoCorrect Exceptions dialog box. At the bottom is a check box labeled Automatically Add Words to List. If this is selected, then AutoCorrect watches (to a limited extent) how you type and tries to adjust itself to what it perceives as your needs. If you are typing along and Word makes an AutoCorrect correction, and you immediately backspace and type over the correction, Word figures that you don't want it to make those corrections any more in the future. To ensure this, it adds the last word of the sentence, with its ending punctuation, to the AutoCorrect exceptions list. This is probably how "you." got added to the list. If you don't want Word to second-guess your editing in the future, then clear the Automatically Add Words to List check box.
The issue related to sentences ending in numbers is a different story. In Word 97, AutoCorrect would automatically capitalize words after a digit followed by a period. This drew complaints from some quarters, as it meant that the first word of virtually all numbered lists was automatically capitalized. Grammarians complained, and rightly pointed out that this shouldn't happen.
Of course, turning off capitalization following the digit/period combination meant that any sentences that ended the same way would also not result in the following word being capitalized. Again the grammarians stepped in and pointed out that it is improper English for words to end with a digit/period combination. (If a sentence cannot be restructured so it doesn't end with digit/period, the number should always be spelled out, thereby eliminating the digit/period combination.)
Microsoft made the change, and beginning with Word 2000 AutoCorrect no longer capitalized words following a digit/period combination.
WordTips is your source for cost-effective Microsoft Word training. (Microsoft Word is the most popular word processing software in the world.) This tip (238) applies to Microsoft Word 97, 2000, 2002, and 2003. You can find a version of this tip for the ribbon interface of Word (Word 2007 and later) here: Word Won't Capitalize Some Sentences.

The First and Last Word on Word! Bestselling For Dummies author Dan Gookin puts his usual fun and friendly candor back to work to show you how to navigate Word 2019. Spend more time working and less time trying to figure it all out! Check out Word 2019 For Dummies today!
Got a list of words you don't want to appear in your documents? There are a number of ways that you can make sure they ...
Discover MoreHave you ever started typing words in a table, only to find that Word automatically capitalizes the first word in each ...
Discover MoreDevelop a lot of AutoCorrect entries and you may start to wonder how you can back them up. You can easily protect all the ...
Discover MoreFREE SERVICE: Get tips like this every week in WordTips, a free productivity newsletter. Enter your address and click "Subscribe."
There are currently no comments for this tip. (Be the first to leave your comment—just use the simple form above!)
Got a version of Word that uses the menu interface (Word 97, Word 2000, Word 2002, or Word 2003)? This site is for you! If you use a later version of Word, visit our WordTips site focusing on the ribbon interface.
Visit the WordTips channel on YouTube
FREE SERVICE: Get tips like this every week in WordTips, a free productivity newsletter. Enter your address and click "Subscribe."
Copyright © 2025 Sharon Parq Associates, Inc.
Comments