Please Note: This article is written for users of the following Microsoft Word versions: 97, 2000, 2002, and 2003. If you are using a later version (Word 2007 or later), this tip may not work for you. For a version of this tip written specifically for later versions of Word, click here: Make AutoCorrect Pay Attention to Character Case.
Written by Allen Wyatt (last updated September 18, 2019)
This tip applies to Word 97, 2000, 2002, and 2003
AutoCorrect is a handy feature that helps compensate for "poor typing." (It has helped me tremendously when my fingers get mixed up on which keys should be pressed when. :>)) There are some instances when AutoCorrect can cause problems, however.
Consider the situation when you have acronyms that are the same as a commonly mistyped word. For instance, "hsa" is recognized by AutoCorrect as a mistyping, and it is automatically corrected to "has." However, HSA is also an acronym for Health Savings Account. If you really meant to type the acronym, you don't want Word to assume you made a typing error and correct it for you.
Unfortunately, there is no way to instruct AutoCorrect to ignore "mistyped" words that are typed in all uppercase. There are, however, two workarounds you can use.
The first workaround is to create a brand new AutoCorrect entry that handles just instances where you want HSA. Follow these steps:
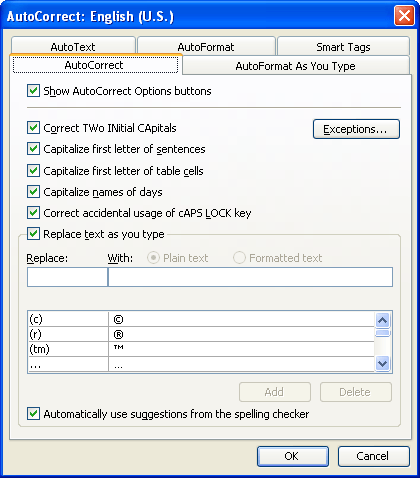
Figure 1. The AutoCorrect tab of the AutoCorrect dialog box.
At this point, every time you type "hsaa" it is replaced with HSA, and every time you type "hsa" it is replaced with "has." This works because the replacement only occurs when Word determines you've finished the word (pressing a space or punctuation mark), and once a replacement is made, Word doesn't go back and make additional replacements. Thus, HSA, as a replacement for "hsaa," is not automatically corrected to HAS.
The second workaround is to allow AutoCorrect to do its work, dutifully changing all instances of HSA to HAS. You can then create a macro that will use Find and Replace to locate all instances of the uppercase word HAS and change them to HSA. The following macro will do just that:
Sub ReplaceHAS()
Selection.Find.ClearFormatting
Selection.Find.Replacement.ClearFormatting
With Selection.Find
.Text = "HAS"
.Replacement.Text = "HSA"
.Forward = True
.Wrap = wdFindContinue
.Format = False
.MatchCase = True
.MatchWholeWord = True
.MatchWildcards = False
.MatchSoundsLike = False
.MatchAllWordForms = False
End With
Selection.Find.Execute Replace:=wdReplaceAll
End Sub
The macro works on the entire document. You could assign it to a shortcut key or a toolbar button so that you could use it as one of the finishing steps in your editing process.
Note:
WordTips is your source for cost-effective Microsoft Word training. (Microsoft Word is the most popular word processing software in the world.) This tip (228) applies to Microsoft Word 97, 2000, 2002, and 2003. You can find a version of this tip for the ribbon interface of Word (Word 2007 and later) here: Make AutoCorrect Pay Attention to Character Case.

Discover the Power of Microsoft Office This beginner-friendly guide reveals the expert tips and strategies you need to skyrocket your productivity and use Office 365 like a pro. Mastering software like Word, Excel, and PowerPoint is essential to be more efficient and advance your career. Simple lessons guide you through every step, providing the knowledge you need to get started. Check out Microsoft Office 365 For Beginners today!
There is no built-in keyboard shortcut that will display the AutoCorrect dialog box. This doesn't mean that there aren't ...
Discover MoreWord, by default, includes an AutoCorrect entry that converts (r) to a registered trademark symbol. The problem is, the ...
Discover MoreWord, in an effort to be helpful, will often change the capitalization of the words you type. If you tire of Word's ...
Discover MoreFREE SERVICE: Get tips like this every week in WordTips, a free productivity newsletter. Enter your address and click "Subscribe."
2014-05-20 07:40:12
Alec Stone Sweet
At the Yale Law School, we have recently updating to Word 2013. I have since encountered a problem that I have never had before with any previous version of Word. Within a sentence already begun, if I capitalize a letter, or try to type in a basic capitalized abbreviation (e.g., for an institution like the ECHR), it is quite often the case that text that comes either before or after the capitalized letter is highlighted automatically and then replaced with whatever text is typed next. Sometimes it is whole sentences. Here's a specific example. I begin to type this sentence: "In the EC" ... as soon as I type the "C" the program highlights "In the" and writes over it. It happens on a regular basis whenever I need to capitalize a "C" or a "G" and many others. I have reproduced this effect hundreds of times, typing very slowly to ensure that I have not touched the control or any other key. Sometimes it highlights and replaces multiple sentences, but in weird irregular ways. It happens with shift+C, or G and others. I have to go back to where I was and do it again, sometimes several times before the EC sticks. I have spent hours trying to stop this from happening, changing the autocorrect and overwrite options to no avail - do I really have to enter every single acronym used for every governmental agency? At present, it is almost impossible for me to write. I'd be grateful for help.
Alec
2014-03-29 15:33:59
I’m a major AutoCorrect power-user, and I could write a whole article on the subject. In fact I’m doing so in this comment. The macro approach, useful for other issues, is big-time overkill for this case. Typing a simple mnemonic for the desired uppercase word is far superior for everyday use. A person who needs to write HSA very frequently could save time and keep the typing down to "hs".
Reiterating my first statement: at current count, I have 393 little mnemonics that I type to save time, and another 3 for words that I tend to mistype or misspell. The keys to my methodology:
1. Have an excellent memory to remember most of the mnemonics. (Hereafter, I’ll call them mn’s.)
2. Keep a well formatted multi-column cheat sheet for the mn’s and replacements. (I print double sided, with one side sorted by mn’s and the other by replacements).
3. Good approaches to picking mn’s, particularly using non-word mn’s as much as possible, preferably short ones: im for immediately, av for average, avl for available.
4. Don’t use mn’s that that AutoCorrect already fixes or abbreviations that you use. Try typing the proposed mn in Word and see what happens before setting it in the dialog box. If it shows a red underline and doesn’t turn into something else, that’s a good sign.
5. Remember that mn’s can replace multiple words. My city/state/zip is sjh for San Jose, California 95121-2557. Why sjh and not sjc? A combination of easy to remember (sjh is San Jose home and sjw is for San Jose work) and avoiding collision with San Jose International Airport’s SJC code.
6. Realize that you write short words much more often than long words and can use that to save time. Create yr own tx-msg style so wn yo tp ts aa tt, te tc aa msw work fo yo. That was hard to create just showing my mn’s, because as I typed, my AutoCorrect settings were turning that into: “Create your own text-message style so when you type this and that, the technology and Microsoft Word work for you.
7. Many of my AutoCorrect entries require plurals. I simply repeat the last letter that I typed to make plurals. You don’t need to work hard to press a key again that you’re already pressing. I use og for organization and ogg for organizations. Simmilarly, I set dvm and dvmm as the singular and plural for development. Computer and computers? Those are cmp and cmpp. In my cheat sheet, I include only the singular form and set it in a different color so I can keep my list shorter.
8. Use the available template macros for copying your AutoCorrect settings to another computer or to back them up when necessary. They store nicely in a neat human-readable table.
Got a version of Word that uses the menu interface (Word 97, Word 2000, Word 2002, or Word 2003)? This site is for you! If you use a later version of Word, visit our WordTips site focusing on the ribbon interface.
Visit the WordTips channel on YouTube
FREE SERVICE: Get tips like this every week in WordTips, a free productivity newsletter. Enter your address and click "Subscribe."
Copyright © 2025 Sharon Parq Associates, Inc.
Comments