Please Note: This article is written for users of the following Microsoft Word versions: 97, 2000, 2002, and 2003. If you are using a later version (Word 2007 or later), this tip may not work for you. For a version of this tip written specifically for later versions of Word, click here: Two Keys with the Press of One.
Written by Allen Wyatt (last updated August 3, 2024)
This tip applies to Word 97, 2000, 2002, and 2003
Sara asked if there was a way to modify the Word keyboard so that whenever she struck the "/" key, Word would actually insert the slash followed by a no-width optional break.
Yes, there is a way to do this, using the AutoCorrect feature in Word. Follow these general steps:
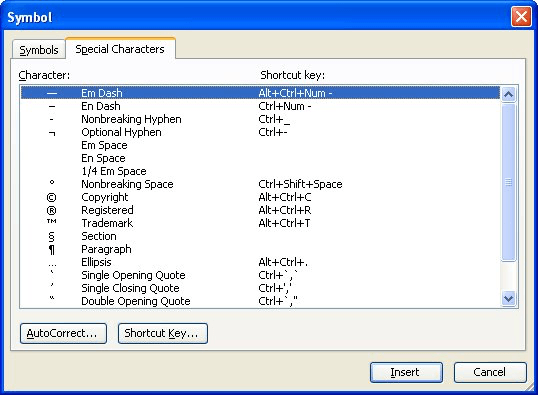
Figure 1. The Special Characters tab of the Symbol dialog box.
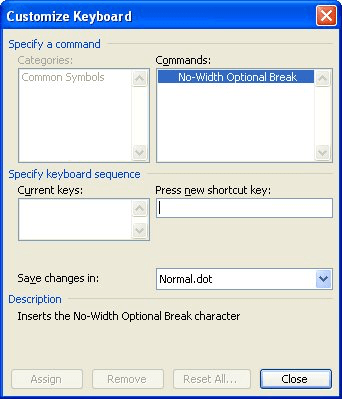
Figure 2. The Customize Keyboard dialog box.
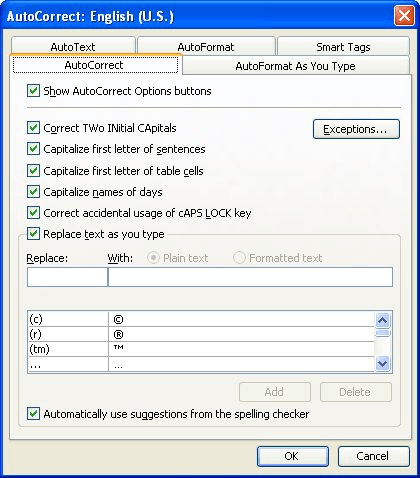
Figure 3. The AutoCorrect tab of the AutoCorrect dialog box.
That's it. Now, whenever you type a slash, Word will replace it with the desired sequence. However, that being said, you may want to reconsider whether you actually want to make the change to Word.
The lowly keyboard slash key serves several semantically different functions. In typesetting, there are different glyphs for different purposes, and these are accessible through Insert | Symbol. The fraction slash (vinculum) is different from the slash seen in "and/or" (virgule) is different from the shilling mark (now obsolete, except for historical references to English currency).
The default glyph you get when you press the slash key on the keyboard is the virgule. This is used a few different ways:
In all three of these uses, if it is really necessary to break the line in the middle of the expression, the concept of adding a no-width optional break after the slash works just fine. But there is one other place where slashes are used in today's writing, and that is in URLs. The preferred place to break a long URL is before the slash, not after. This serves the important function of signaling to the reader that the word beginning the next line is still part of the URL.
So, if you were to create the AutoCorrect entry to replace a slash with a slash followed by a no-width optional space, you wouldn't get the preferred method of breaking the URL across lines. In addition, the URL would no longer be "clickable."
If you decide that the drawbacks to creating the AutoCorrect entry for the slash outweigh the benefits, then you may want to reconsider. A good trade-off may be to create the shortcut key for the no-width optional space, and then simply use the shortcut key to type the character wherever you decide that you need it—either before or after the slash, as appropriate.
WordTips is your source for cost-effective Microsoft Word training. (Microsoft Word is the most popular word processing software in the world.) This tip (357) applies to Microsoft Word 97, 2000, 2002, and 2003. You can find a version of this tip for the ribbon interface of Word (Word 2007 and later) here: Two Keys with the Press of One.

Learning Made Easy! Quickly teach yourself how to format, publish, and share your content using Word 2021 or Microsoft 365. With Step by Step, you set the pace, building and practicing the skills you need, just when you need them! Check out Microsoft Word Step by Step today!
When automatically capitalizing the beginning of sentences, Word relies on how you historically have done your typing. ...
Discover MoreIf you need to delete all the entries in your AutoCorrect list, the easiest way to do so is with a macro. This tip ...
Discover MoreAutoText and AutoCorrect are closely related tools that can help you improve the productivity of your typing. This tip ...
Discover MoreFREE SERVICE: Get tips like this every week in WordTips, a free productivity newsletter. Enter your address and click "Subscribe."
There are currently no comments for this tip. (Be the first to leave your comment—just use the simple form above!)
Got a version of Word that uses the menu interface (Word 97, Word 2000, Word 2002, or Word 2003)? This site is for you! If you use a later version of Word, visit our WordTips site focusing on the ribbon interface.
Visit the WordTips channel on YouTube
FREE SERVICE: Get tips like this every week in WordTips, a free productivity newsletter. Enter your address and click "Subscribe."
Copyright © 2025 Sharon Parq Associates, Inc.
Comments