Written by Allen Wyatt (last updated December 24, 2022)
This tip applies to Word 97, 2000, 2002, and 2003
Does your Caps Lock key get in the way of you using Word the way you want to? Does it always seem that your pinky finger hits Caps Lock when you really meant to hit Shift or Tab? Don't worry; there are several approaches you can take to fixing this problem.
You can, of course, simply remove the Caps Lock key from your keyboard. Just slip a small screwdriver under the edge of the keycap and try to pry it off. With just a little pressure, you can easily do this on many keyboards. If you do remove the key, store it in a safe place in case you later need it.
Another approach is to simply configure your system so that it treats the Caps Lock key as some other key. Instructions on how to perform such an operation can be rather involved. For instance, on the following Web page there is a section entitled "Disabling Caps Lock" which provides very detailed instructions on how to configure your system so that Caps Lock is interpreted the same as the Ctrl key.
http://pergatory.mit.edu/perg/resources/Windows_2000.htm
There are also a few things you can do using the Accessibility features of Windows. (This assumes, of course, that you have the Accessibility features installed.) Follow these steps:
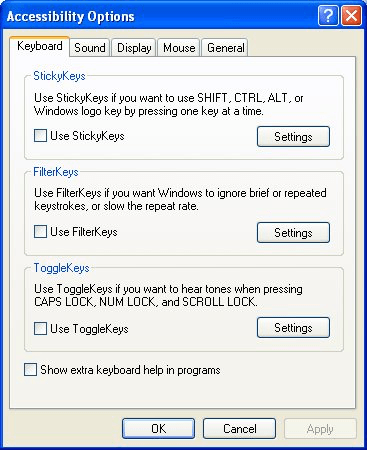
Figure 1. The Accessibility Options dialog box with the Keyboard tab selected.
That's it. Now, every time you hit the Caps Lock key, your entire screen should flash.
There are also several different freeware or shareware programs available that allow you to disable, via software, the Caps Lock key. A quick search of the Internet turned up several such programs:
A final note: You should realize, as one WordTips subscriber pointed out, that chronically hitting the Caps Lock key is an operator issue that can be corrected with a dose of behavior modification. This subscriber tells the story of years ago switching one typewriter for another. The new typewriter had the end-of-line tab key in the same keyboard position where the backspace key used to be on the old machine. Tired of continually slamming the typewriter carriage to the right when all he wanted was to backspace, the subscriber hit upon the perfect solution: He taped a thumbtack, point up, on top of the offending key. After only three or four sharp jabs to the little finger, your nervous system quickly learns, and you will stop automatically (or accidentally) hitting the wrong key.
WordTips is your source for cost-effective Microsoft Word training. (Microsoft Word is the most popular word processing software in the world.) This tip (1855) applies to Microsoft Word 97, 2000, 2002, and 2003.

Create Custom Apps with VBA! Discover how to extend the capabilities of Office 2013 (Word, Excel, PowerPoint, Outlook, and Access) with VBA programming, using it for writing macros, automating Office applications, and creating custom applications. Check out Mastering VBA for Office 2013 today!
If you are using Word in Normal view, and the text on the screen doesn't wrap at the right margin like it should, the ...
Discover MoreDo you want the Properties dialog box to appear when you first save a Word document? You can configure Word so that it ...
Discover MoreOne of the tools that Word provides is to display thumbnails of your document pages at the left side of the program ...
Discover MoreFREE SERVICE: Get tips like this every week in WordTips, a free productivity newsletter. Enter your address and click "Subscribe."
There are currently no comments for this tip. (Be the first to leave your comment—just use the simple form above!)
Got a version of Word that uses the menu interface (Word 97, Word 2000, Word 2002, or Word 2003)? This site is for you! If you use a later version of Word, visit our WordTips site focusing on the ribbon interface.
Visit the WordTips channel on YouTube
FREE SERVICE: Get tips like this every week in WordTips, a free productivity newsletter. Enter your address and click "Subscribe."
Copyright © 2025 Sharon Parq Associates, Inc.
Comments