Written by Allen Wyatt (last updated October 29, 2016)
This tip applies to Word 97, 2000, 2002, and 2003
I use the Find feature of Word quite often. I suspect that I am not alone in that usage; it is undoubtedly one of the most-used features in the program. As I am searching through a document with the Find and Replace dialog box displayed, I often use Alt+F to find the next occurrence of whatever I am searching for. If I get "on a roll," I may press Alt+F one too many times, and bypass the occurrence that I really wanted.
At these times I have often thought it would be nice if Word included a Find Previous button in the Find and Replace dialog box, or provided a shortcut key that will jump back to the previous occurrence of my search text. Unfortunately, neither of these is available in Word. There are workarounds, however.
One approach is to use a series of keyboard strokes to achieve the desired result. When you realize that you need to go back to the previous occurrence, you could use the following five keystrokes, in succession:
Alt+M Alt+Shift+: (colon) U Enter Alt+F
Intuitive this is not! What these keystrokes do, of course, is to change the direction of the search so that Word searches toward the beginning of the document, instead of toward the end. With the direction changed, the Alt+F shortcut (last keystroke in the list) will jump to the next occurrence toward the beginning--exactly what you want.
There is an even handier solution available that doesn't even involve the Find and Replace dialog box; it involves the Object Browser. The Object Browser allows you to find different "things" in your document. You can use it to browse through tables, comments, fields, footnotes, and so on. (How you use the Object Browser is covered in other issues of WordTips.) What many people don't realize is that when you start to search for something, the Object Browser is automatically kicked into "find" mode. What does this mean? Follow these steps to see:
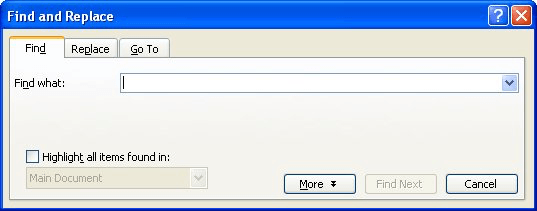
Figure 1. The Find tab of the Find and Replace dialog box.
The Ctrl+Page Down and Ctrl+Page Up are actually shortcut keys for 'Browse Next' and 'Browse Previous,' respectively. Since the Object Browser was put into "find" mode by initiating a search, they keys effectively allow you to jump all over the place in finding occurrences of your search text. You can even perform editing and other tasks between each use of Ctrl+Page Down and Ctrl+Page Up; Word remembers what the Object Browser was doing when you last used it, so your search continues apace.
WordTips is your source for cost-effective Microsoft Word training. (Microsoft Word is the most popular word processing software in the world.) This tip (1638) applies to Microsoft Word 97, 2000, 2002, and 2003.

Comprehensive VBA Guide Visual Basic for Applications (VBA) is the language used for writing macros in all Office programs. This complete guide shows both professionals and novices how to master VBA in order to customize the entire Office suite for their needs. Check out Mastering VBA for Office 2010 today!
Got a table that contains rows you want to delete? Deleting one or two rows in a table is easy; deleting a bunch of rows ...
Discover MoreThe Find and Replace capabilities of Word are quite powerful. One type of replacing may not seem possible at ...
Discover MoreHaving problems when it comes to replacing information in URLs? You're not the only one; it can be confusing making mass ...
Discover MoreFREE SERVICE: Get tips like this every week in WordTips, a free productivity newsletter. Enter your address and click "Subscribe."
2023-04-17 09:28:25
Ruth Kidson
Thank you so much for this. I am trying to sort reams of notes and the lack of a 'find previous' button has been driving me mad. WordPerfect is vastly superior in this and many other respects but since I need to deliver this work in Word, I thought I'd use it from the outset - big mistake. But you have made it a lot easier for me. Thanks again.
2021-11-16 14:24:50
Lex
Great tip, thanks!
2018-07-01 22:50:12
Bryan
"Intuitive this is not!"
Amen
Another excellent tip
2017-05-03 22:02:47
Stet7
If you reach the beginning or end of the document while using this technique, and then click No when asked if you want to continue at the beginning or end, an error is triggered: a subsequent wildcard search will not work. This article explains how to avoid the problem:
http://wordmvp.com/FAQs/MacrosVBA/FlushPartialFindBug.htm
The article was written awhile ago for Word 97 to 2002, but I've had this problem with Word 2013.
Got a version of Word that uses the menu interface (Word 97, Word 2000, Word 2002, or Word 2003)? This site is for you! If you use a later version of Word, visit our WordTips site focusing on the ribbon interface.
Visit the WordTips channel on YouTube
FREE SERVICE: Get tips like this every week in WordTips, a free productivity newsletter. Enter your address and click "Subscribe."
Copyright © 2024 Sharon Parq Associates, Inc.
Comments