Please Note: This article is written for users of the following Microsoft Word versions: 97, 2000, 2002, and 2003. If you are using a later version (Word 2007 or later), this tip may not work for you. For a version of this tip written specifically for later versions of Word, click here: Text Doesn't Wrap at Margin in Draft View.
Written by Allen Wyatt (last updated August 12, 2023)
This tip applies to Word 97, 2000, 2002, and 2003
Dave recently upgraded from Word 2000 to Word 2003, and noticed that the text displayed in Normal view wraps on the screen differently than it used to. In Word 2000, Dave's text would wrap at the right margin, as it was shown on the Ruler. In Word 2003, the text extended past the right margin (as shown on the Ruler) and only wraps when the right side of the document window is reached.
The problem being described by Dave isn't really a problem. It is a "feature" of Word that has been available for many, many years. You can control this feature by displaying the View tab of the Options dialog box (Tools | Options | View tab). Look for the check box labeled Wrap to Window. (See Figure 1.)
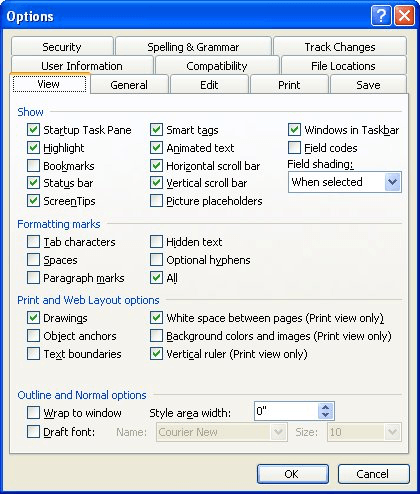
Figure 1. The View tab of the Options dialog box.
This check box, when selected, makes the text in Normal and Outline views extend the full width of the document window, without regard to where the margin is set. This only affects what you see on the screen; it does not affect any printouts. If the check box is cleared, then the margins are minded and the text wraps where you expect it to wrap.
The need for this feature is rooted in history. The original intent of Normal view was to speed up work by foregoing an exact WYSIWYG format. In this view, Word does not worry about line breaks, margins and page breaks in the same manner as in the Print Layout view. Likewise, graphics objects are not displayed. The point is to release computer resources to facilitate doing the work of entering and editing content. The purpose of the Wrap to Window setting was to allow even more information to appear on-screen, since WYSIWYG wasn't being paid attention to in Normal view anyway.
It is not unusual for people, these days, to bypass using Normal view and instead using Print Layout view. The Wrap to Window setting has no bearing on this view, since the essence of Print Layout view is to show a very close representation of what your final printout will look like. If you want to use Normal view, there is nothing wrong with that (I do it all the time), but you'll need to pay attention to settings such as the Wrap to Window check box so that your display looks like you want it to.
WordTips is your source for cost-effective Microsoft Word training. (Microsoft Word is the most popular word processing software in the world.) This tip (416) applies to Microsoft Word 97, 2000, 2002, and 2003. You can find a version of this tip for the ribbon interface of Word (Word 2007 and later) here: Text Doesn't Wrap at Margin in Draft View.

Do More in Less Time! Are you ready to harness the full power of Word 2013 to create professional documents? In this comprehensive guide you'll learn the skills and techniques for efficiently building the documents you need for your professional and your personal life. Check out Word 2013 In Depth today!
When looking at your document in Draft view, you may want Word to use a larger font than what it normally does. Here's ...
Discover MoreDo you want the Properties dialog box to appear when you first save a Word document? You can configure Word so that it ...
Discover MoreIf you have information linked into your document, you may want to display the source of that linked information. Word ...
Discover MoreFREE SERVICE: Get tips like this every week in WordTips, a free productivity newsletter. Enter your address and click "Subscribe."
There are currently no comments for this tip. (Be the first to leave your comment—just use the simple form above!)
Got a version of Word that uses the menu interface (Word 97, Word 2000, Word 2002, or Word 2003)? This site is for you! If you use a later version of Word, visit our WordTips site focusing on the ribbon interface.
Visit the WordTips channel on YouTube
FREE SERVICE: Get tips like this every week in WordTips, a free productivity newsletter. Enter your address and click "Subscribe."
Copyright © 2024 Sharon Parq Associates, Inc.
Comments