Written by Allen Wyatt (last updated August 24, 2021)
This tip applies to Word 97, 2000, 2002, and 2003
One WordTips reader expressed a desire to number the various equations appearing in his document. The desire was to have the equation be centered on the page, and the equation's number appear at the right margin within brackets. When a new equation is added to the document, the subsequent equations should be renumbered.
There are a number of ways you can approach this problem, but the possible solutions can be broken down into two general methods. The first method accomplishes the numbering using a combination of tables and fields, and the second uses tabs and fields. If you want to use the table approach, you can do so as follows:
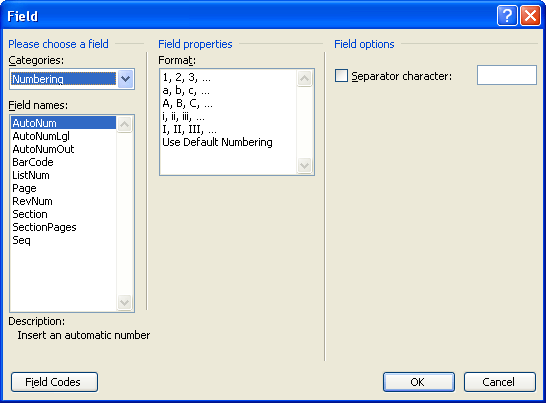
Figure 1. The Field dialog box.
If you want to use tabs to accomplish the same task, you can easily do that, as well. For instance, let's say you are using 8.5 x 11 paper, with 1-inch left and right margins. In this case, you would follow these steps:
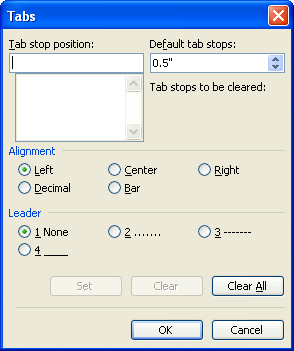
Figure 2. The Tabs dialog box.
The advantage of using the tab method (as just described) is that you can define a paragraph style that already has the two tab stops set. You can then format any paragraph with the style, and simply type your information. You can take it one step further and also save the brackets and sequence field as an AutoText entry. In this way you could very quickly enter your sequence numbers.
When you add new equations in the middle of your document, it is very possible that not all of your subsequent equations will automatically increment. If you want to make sure that all the sequence numbers are correct, you can select the entire document and press F9 to update the fields.
WordTips is your source for cost-effective Microsoft Word training. (Microsoft Word is the most popular word processing software in the world.) This tip (273) applies to Microsoft Word 97, 2000, 2002, and 2003.

The First and Last Word on Word! Bestselling For Dummies author Dan Gookin puts his usual fun and friendly candor back to work to show you how to navigate Word 2019. Spend more time working and less time trying to figure it all out! Check out Word 2019 For Dummies today!
The Equation Editor is a great way to add an professional-looking equation to your document. It allows you to modify many ...
Discover MoreIf you are using matrices in your equations, you may want to adjust the spacing used between columns.
Discover MoreThe Equation Editor is a handy tool, particularly for those who must include mathematical equations in their documents. ...
Discover MoreFREE SERVICE: Get tips like this every week in WordTips, a free productivity newsletter. Enter your address and click "Subscribe."
2018-01-23 12:15:24
Max
Sir you are the best
2017-03-02 20:41:01
David Tyler
Could you POSSIBLY make it MORE DIFFICULT?? How utterly ridiculous.
2017-01-03 14:03:59
Jim Van Zandt
A few notes from a Mac user: To insert an equation number, start with the screen menu, not the window menu. After inserting the number and the brackets, make sure their character formatting (font, size, boldness, etc.) match the surrounding text. Otherwise when you refer to an equation, the reference will stand out. To refer to an equation, again start with the screen menu, then "Insert", then "Cross-reference". After selecting the correct equation and hitting "OK", you'll have to add the closing bracket manually.
For the tabs method, in the Tab dialog box, you hit "+" rather than "set". To keep the equation from appearing in a reference, insert a hidden paragraph mark before the equation number: Navigate window menu->Home->“paragraph” mark to display nonprinting characters. Move the insertion point to just before the open bracket. Press return. Select only the paragraph mark you just inserted. Navigate Screen menu->Format->Font, check “Hidden”. But equations will still be in "inline" mode.
2017-01-02 08:40:24
Paulo Carvalho
I simply put a borderless, two-column table with the left cell with a desired alignment and the right cell with right alignment. The eq. numbers go in the right cell. The equations themselves go in the left cell. You can dimension the table cells to center-align the equation.
2016-12-30 23:08:19
Ana
Thank you for the article. I am trying to implement the tab method, and use cross-references.
As stated on one of the comments, in order for the cross-ref include only the label and number (not the entire equation) we need to use style separator. I named the label 'Equation', used style separator, but then, when I go to create the cross-ref, my equation number does not appear (under the 'equation' label). Does this really work, or am I doing something wron?
Thank you
2016-10-13 07:41:02
eRK
Just looking since I was notified of Lazar's contribution. I wanted to reply to Ian: I wrote tab but what I meant is "table". I'm using a 3-column table in which I put the actual equation in the middle.
And btw., I have long switched to Word2013 and all my recipes still work.
2016-09-08 15:09:53
Lazar
Just want to add, if one wants to have chapter-based numbering (i.e. 1.1, 1.2, etc), before inserting Seq field you can do Insert--->Quick Parts --->Field--->StyleRef and check appropriate paragraph as described here: http://smps-power.blogspot.com/2016/09/insert-chapter-based-equation-numbers.html
2016-02-25 06:53:03
Ian
I am using Word 2011 on Mac and still struggle with the tab method. The tab key does nothing after typing in the equation. I tried ctrl-alt-enter and it simply shifts to a new line. Back spacing takes me back to the equation. The Field insertion and numbering works fine but the whole line adjusts itself about its common centre. I am using fully justified in the rest of the document. Why does the Tab just not behave, leaver the equation at the centre and move to the right-hand side position?
2015-08-23 05:50:37
Erk
Thanks Tim and the others. Yes I know that it is a struggle to get common sense into the brains of the creators of Word ... Anyhow - my way of typesetting the correct numbers is to embed the equation in a three columns-one row tab with invisible borders - the outer columns small and just for the "(nn)" and the inner larger field for the actual equation. This way it doesn't automatically switch between Display and Inline modes. The left column typically remains empty - it is just to have the equation correctly centred ...
And yes, I ignore the word counter - what good is a reference if you cannot refer to it?
2015-08-21 16:58:49
tim
In word 2013 with the newer equation editor/object the tab method doesn't really work IMO. It changes the equation from Display mode to Inline mode which doesn't look as good, especially for large equations.
@Erk and @Jim Van Zandt, you can use Word's built-in cross-ref feature if you use Equation as the SEQ name. But if you're using the tab/inline method you need to insert a Style Separator (Ctrl-Alt-Enter) before the equation number otherwise the Equation cross-ref pulls in the entire equation and not just the number. At least this is my experience in word 2013.
Final tip: you can automatically embed your number in parens (or brackets or whatever) if you add the proper formatting option to the SEQ field code. i.e {SEQ Equation# "(0)"}
2015-03-20 15:50:27
Jim Van Zandt
Correction: Erk's method of referring to an equation number cannot be used with the "Equation" counter (without the 's') that Microsoft uses for their equation numbers. So the workaround is to ignore Microsoft's equation numbering entirely, and use a different counter like "Equations", as Erk originally wrote.
2015-03-20 15:23:01
Jim Van Zandt
Unfortunately referring to an equation number using a field code as shown by Erk no longer works with the 365 ProPlus version of Microsoft Word - the "set" command appears not to work. If anyone has a workaround, I would like to hear about it.
2015-02-18 20:32:19
dan
you could also just press tab after the equation and type in your equation number the old fashioned way rather than struggling with all of these incredibly unintuitive bells and whistles. what ever happened to the typewriter?
2014-12-02 10:25:36
Jim Van Zandt
Sorry, my comment of a minute ago was referring to the comment by Erk.
2014-12-02 10:23:43
Jim Van Zandt
I suggest using the counter "Equation" (without the "s"). If you navigate References | Insert Caption and select the label “Equation”, you will also be using the “Equation” counter. You can use that method if you do not need to refer to the equation.
2014-11-25 07:07:37
Erk
My tip:
insert a field code by pressing ctrl+F9 - it will appear as {} but mind you - it is not the same as just typing brackets!! - so in my text below, understand every {}-pair as such a field.
So if you want a numbered equation, put
{set eq1 {seq Equations}}{eq1}
where you want the number (next to the equation, in the outside column of the 3 column table, e.g.). "Equations" is the name of the counter, "eq1" is the variable you use for this very equation. To refer to it, put {ref eq1 h} in the text! Here h makes appear the hyperlink if the cursor is over it.
shift+F9 toggles field codes and the result - but you get this choice also by right-clicking on the field ...
Good luck
2014-11-24 13:45:49
A Hasani
Thanks for such a great help. But i have a question. how is it possible to cross-reference to one of the fields created as you explained here. These fields don't appear in the "cross-reference" dialogue box.
2014-11-18 10:09:50
Larry Lurio
In word 2013 there is no "Field" on the "Insert" menu. You have to go to "Insert" then "Quick Parts" to get to the "Field" menu.
2014-11-05 01:35:21
den
Very interesting and complete article
Got a version of Word that uses the menu interface (Word 97, Word 2000, Word 2002, or Word 2003)? This site is for you! If you use a later version of Word, visit our WordTips site focusing on the ribbon interface.
Visit the WordTips channel on YouTube
FREE SERVICE: Get tips like this every week in WordTips, a free productivity newsletter. Enter your address and click "Subscribe."
Copyright © 2025 Sharon Parq Associates, Inc.
Comments