Subscriber Josh Ginn wrote about a problem that recently cropped up with his printouts. It seems that he's started getting what he describes as "corner lines" on his documents, where the margins get set.
At first glance, this could be a case of having text boundaries turned on. This is a setting in Word that displays a dotted line around margins, columns, and paragraphs. You can turn text boundaries on and off in this manner:
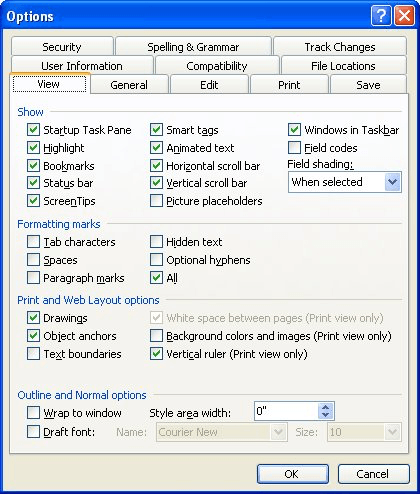
Figure 1. The View tab of the Options dialog box.
With that being said, the problem in Josh's case probably isn't related to text boundaries, because he describes his problem as being on printouts. (Text boundaries are only displayed on the screen; they don't appear on printouts.) This means that the problem must be related to the printer driver.
The "corner lines" mentioned by Josh sound like what typographers refer to as crop marks. They appear at the corners of printouts as a guide to indicate the point at which a page should be cropped, or cut. Word doesn't include the capability to print crop marks, but some printers can print them--particularly if the printer handles oversized paper.
If there has been a recent update in your printer driver, or if there has been a new printer installed on your system, the appearance of the crop marks is probably related to that change. Different printer drivers provide different functionality, so you will need to check the settings in the printer driver to see if you can discover a setting that controls the crop marks. To get to the printer driver settings, follow these steps:
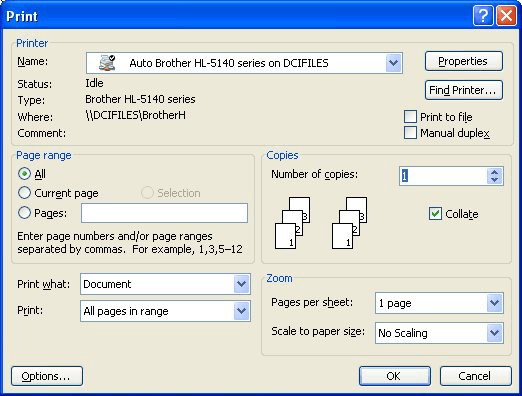
Figure 2. The Print dialog box.
There is one other thing to check out if you are using Word 2002 or Word 2003. The unwanted marks could be due to the languages specified in Word. Microsoft describes this problem (and solution) in this Knowledge Base article:
http://support.microsoft.com/kb/839371
The short answer is that you can remove the unwanted marks by disabling support for Asian languages, such as Chinese, Japanese, or Korean.
WordTips is your source for cost-effective Microsoft Word training. (Microsoft Word is the most popular word processing software in the world.) This tip (145) applies to Microsoft Word 97, 2000, 2002, and 2003.

Discover the Power of Microsoft Office This beginner-friendly guide reveals the expert tips and strategies you need to skyrocket your productivity and use Office 365 like a pro. Mastering software like Word, Excel, and PowerPoint is essential to be more efficient and advance your career. Simple lessons guide you through every step, providing the knowledge you need to get started. Check out Microsoft Office 365 For Beginners today!
Need to print a copy of a document but you don't care if it looks as "pretty" as you want the final printout to look? You ...
Discover MoreWant a printed record of the AutoCorrect entries you've created in Word? There is no built-in way to do it, but you can ...
Discover MorePrinting a document is a common task in Word. What if you get an error message while printing? Tracking down the cause ...
Discover MoreFREE SERVICE: Get tips like this every week in WordTips, a free productivity newsletter. Enter your address and click "Subscribe."
There are currently no comments for this tip. (Be the first to leave your comment—just use the simple form above!)
Got a version of Word that uses the menu interface (Word 97, Word 2000, Word 2002, or Word 2003)? This site is for you! If you use a later version of Word, visit our WordTips site focusing on the ribbon interface.
Visit the WordTips channel on YouTube
FREE SERVICE: Get tips like this every week in WordTips, a free productivity newsletter. Enter your address and click "Subscribe."
Copyright © 2025 Sharon Parq Associates, Inc.
Comments