Please Note: This article is written for users of the following Microsoft Word versions: 97, 2000, 2002, and 2003. If you are using a later version (Word 2007 or later), this tip may not work for you. For a version of this tip written specifically for later versions of Word, click here: Automatic AutoCorrect Exceptions for Beginning Sentences.
Written by Allen Wyatt (last updated August 7, 2021)
This tip applies to Word 97, 2000, 2002, and 2003
Ken asked about a problem he was having with AutoCorrect not capitalizing words at the beginning of sentences as he expected. When typing a document, he would sometimes discover that AutoCorrect was not capitalizing the first word of some sentences, despite being configured to do so.
The reason for this is because AutoCorrect watches (to a limited extent) how you type and tries to adjust itself for what it perceives as your needs. If you are typing along and Word makes an AutoCorrect correction, and you immediately backspace and type over the correction, Word figures that you don't want it to make those corrections any more in the future. To ensure this, it adds the last word of the sentence, with its ending punctuation, to the AutoCorrect exceptions list.
Depending on the way you type, this can cause some problems. For instance, consider this scenario:
When you type the space after this new first word, AutoCorrect does two things. First, it doesn't correct the capitalization of the first letter of the new first word—it leaves it lowercase. Second, it automatically adds the last word of the previous sentence, with its terminating punctuation mark, to the AutoCorrect exception list. This means that any time you end a sentence with that word in the future, AutoCorrect will not automatically adjust the capitalization of the first word in the following sentence.
If you don't want Word to behave this way (second-guessing why you are backspacing), then you should follow these steps:
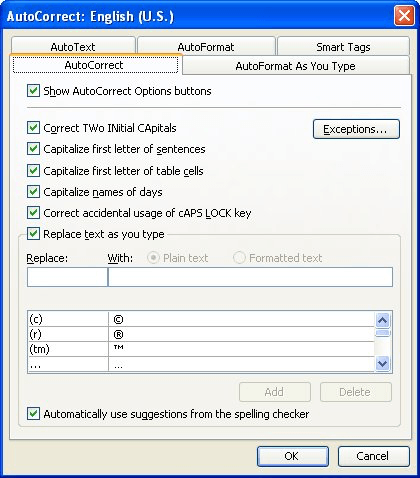
Figure 1. The AutoCorrect tab of the AutoCorrect dialog box.
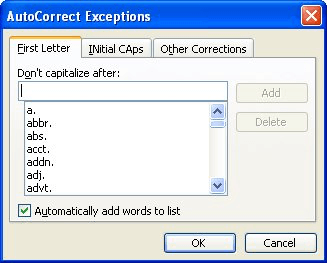
Figure 2. The AutoCorrect Exceptions dialog box.
WordTips is your source for cost-effective Microsoft Word training. (Microsoft Word is the most popular word processing software in the world.) This tip (69) applies to Microsoft Word 97, 2000, 2002, and 2003. You can find a version of this tip for the ribbon interface of Word (Word 2007 and later) here: Automatic AutoCorrect Exceptions for Beginning Sentences.

Do More in Less Time! Are you ready to harness the full power of Word 2013 to create professional documents? In this comprehensive guide you'll learn the skills and techniques for efficiently building the documents you need for your professional and your personal life. Check out Word 2013 In Depth today!
Word's AutoCorrect feature can be a great tool to improve your writing. Depending on the type of writing you do, you may ...
Discover MoreSometimes it could be helpful to have Word substitute two characters for the one that you type, for instance to replace a ...
Discover MoreWord, by default, includes an AutoCorrect entry that converts (r) to a registered trademark symbol. The problem is, the ...
Discover MoreFREE SERVICE: Get tips like this every week in WordTips, a free productivity newsletter. Enter your address and click "Subscribe."
There are currently no comments for this tip. (Be the first to leave your comment—just use the simple form above!)
Got a version of Word that uses the menu interface (Word 97, Word 2000, Word 2002, or Word 2003)? This site is for you! If you use a later version of Word, visit our WordTips site focusing on the ribbon interface.
Visit the WordTips channel on YouTube
FREE SERVICE: Get tips like this every week in WordTips, a free productivity newsletter. Enter your address and click "Subscribe."
Copyright © 2024 Sharon Parq Associates, Inc.
Comments