Please Note: This article is written for users of the following Microsoft Word versions: 97, 2000, 2002, and 2003. If you are using a later version (Word 2007 or later), this tip may not work for you. For a version of this tip written specifically for later versions of Word, click here: Vertical Alignment of an Inline Graphic.
Written by Allen Wyatt (last updated December 17, 2016)
This tip applies to Word 97, 2000, 2002, and 2003
Robert notes that when he places an inline graphic in his document that is taller than a single line of text, the text defaults to being aligned with the bottom of the graphic. He wonders if it is possible to change that so the text is either center- or top-aligned with the graphic.
The effect that Robert is noticing is the default behavior for inline graphics, although the cause he cites is backwards—it is actually the graphic that defaults to bottom alignment with the text, not the text with the graphic. So the solution involves adjusting the vertical positioning of the graphic.
Word treats inline graphics as a single character. You can change the vertical alignment of an inline graphic by treating it as you would any other single character whose vertical position you wanted to adjust. Follow these steps:
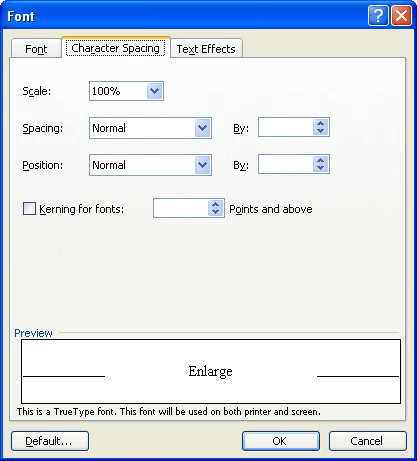
Figure 1. The Character Spacing tab of the Font dialog box.
You may need to play with the value entered in the By box (step 5) to get just the look you want. The value you use will depend on the size of the graphic whose position you are adjusting and the characteristics of the font used in the paragraph.
If Word won't display the Font dialog box (step 2), then there are two possible reasons. First, your graphic may not really be inline. In order to follow the rest of the steps, you'll need to convert it to an inline graphic, as described in other WordTips. The other possible cause is that some graphics cannot, for whatever reason, be positioned as described here. If that is the case, you'll need to change to one of the non-inline graphics options, set the wrapping, and adjust the vertical position manually. If you need to do this, you may find it easier to insert the graphic into a text box before doing your positioning.
WordTips is your source for cost-effective Microsoft Word training. (Microsoft Word is the most popular word processing software in the world.) This tip (9826) applies to Microsoft Word 97, 2000, 2002, and 2003. You can find a version of this tip for the ribbon interface of Word (Word 2007 and later) here: Vertical Alignment of an Inline Graphic.

Create Custom Apps with VBA! Discover how to extend the capabilities of Office 365 applications with VBA programming. Written in clear terms and understandable language, the book includes systematic tutorials and contains both intermediate and advanced content for experienced VB developers. Designed to be comprehensive, the book addresses not just one Office application, but the entire Office suite. Check out Mastering VBA for Microsoft Office 365 today!
Put a caption with a picture and you'd probably like the two elements to behave like they belong together. If you are ...
Discover MorePlace enough pictures, and sooner or later you start wondering if there is a way to set up some default settings for ...
Discover MoreWant a graphic to appear at a precise place on the page? It's easy to gain control by following the steps in this tip.
Discover MoreFREE SERVICE: Get tips like this every week in WordTips, a free productivity newsletter. Enter your address and click "Subscribe."
2016-12-17 08:50:26
Fred Burg
If the graphic is inline (which you can see by the different handles placed around it), couldn't you put an ADVANCE field in before it and after it to adjust the graphic and surrounding text?
Got a version of Word that uses the menu interface (Word 97, Word 2000, Word 2002, or Word 2003)? This site is for you! If you use a later version of Word, visit our WordTips site focusing on the ribbon interface.
Visit the WordTips channel on YouTube
FREE SERVICE: Get tips like this every week in WordTips, a free productivity newsletter. Enter your address and click "Subscribe."
Copyright © 2025 Sharon Parq Associates, Inc.
Comments