Please Note: This article is written for users of the following Microsoft Word versions: 97, 2000, 2002, and 2003. If you are using a later version (Word 2007 or later), this tip may not work for you. For a version of this tip written specifically for later versions of Word, click here: Replacing Some Smart Quotes.
Written by Allen Wyatt (last updated April 11, 2020)
This tip applies to Word 97, 2000, 2002, and 2003
Greg has a large document that uses smart quotes throughout it. He needs to replace some, but not all, of the quote marks and apostrophes with their non-smart equivalents.
This is actually a rather common occurrence. Many people use smart quotes in their documents to give a more "finished" look to what they are writing, but sometimes need to have regular quote marks and apostrophes used in some instances, such as when noting minutes and seconds with times in the text.
The trick to doing this type of search and replace is to turn off Word's smart quote capabilities. Follow these steps:
If you are using a version of Word prior to Word 2007, follow these steps instead:
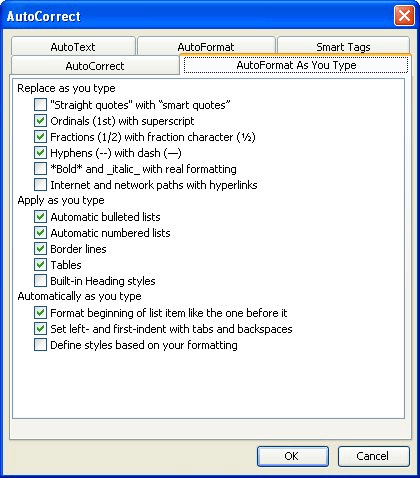
Figure 1. The AutoFormat As You Type tab of the AutoCorrect dialog box.
Now you are ready to do your find and replace operation:
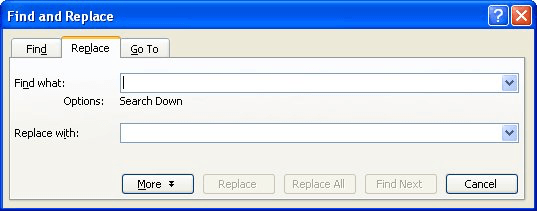
Figure 2. The Replace tab of the Find and Replace dialog box.
Use the controls in the dialog box to step through each occurrence of the character and replace it, if desired. Find and Replace will find every occurrence of the character you entered in step 2, regardless of whether it is "smart" or not. Since smart quotes is turned off, the replacement will be a regular quote mark or apostrophe, as desired.
There is one caveat to the information presented here: If you are doing a search with wildcards turned on, Word is much more discriminating in what is looks for. While a regular search doesn't differentiate between regular and smart quotes, a wildcard search does. Thus, you can't just type a regular quote in the Find What box when doing the wildcard search. Instead, you must hold down the Alt key and use the numeric keypad to type the correct code for the smart quote character you want: 0145 (opening apostrophe), 0146 (closing apostrophe), 0147 (opening quote), or 0148 (closing quote).
There is no way to avoid stepping through all occurrences of quote marks or apostrophes in the document, as they all must be examined so you can determine if you want to make a change. When you are done making your changes, make sure that you turn smart quotes back on (use the steps earlier in this tip), if you normally type with them turned on.
WordTips is your source for cost-effective Microsoft Word training. (Microsoft Word is the most popular word processing software in the world.) This tip (7450) applies to Microsoft Word 97, 2000, 2002, and 2003. You can find a version of this tip for the ribbon interface of Word (Word 2007 and later) here: Replacing Some Smart Quotes.

The First and Last Word on Word! Bestselling For Dummies author Dan Gookin puts his usual fun and friendly candor back to work to show you how to navigate Word 2019. Spend more time working and less time trying to figure it all out! Check out Word 2019 For Dummies today!
Need to find a character for which you only know the hex code? There are a few ways you can search for the information, ...
Discover MoreHaving problems when it comes to replacing information in URLs? You're not the only one; it can be confusing making mass ...
Discover MoreUsing Word's Object Browser, it is very easy to move among different instances of what you want to search in your ...
Discover MoreFREE SERVICE: Get tips like this every week in WordTips, a free productivity newsletter. Enter your address and click "Subscribe."
2020-04-11 10:53:40
Steve Ruis
Using "double straight quotes" for Inches and the "single straight quote" for feet are not the correct symbols. The correct symbols are the single and double primes supplied in many fonts. In the fonts I commonly use, for example, a double prime can be had with CTRL-SHIFT-g.
Got a version of Word that uses the menu interface (Word 97, Word 2000, Word 2002, or Word 2003)? This site is for you! If you use a later version of Word, visit our WordTips site focusing on the ribbon interface.
Visit the WordTips channel on YouTube
FREE SERVICE: Get tips like this every week in WordTips, a free productivity newsletter. Enter your address and click "Subscribe."
Copyright © 2025 Sharon Parq Associates, Inc.
Comments